Managing Geometry Objects
The geometry tree node is fixed to the top of the tree panel and it’s always present. This node displays all the geometry objects of the current project, as can be seen in the following figure:
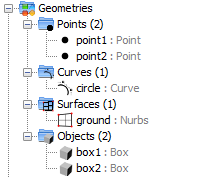
The objects are grouped regarding to its type (points, curves, surfaces or 3D objects) and, for each object, a name and a more specific type (if available) are shown. It is possible to change the name of an object by selecting it and pressing enter, or by triple-clicking on it. Doing any of these actions will put the node in “editing state”, in which the new name for the object can be written:
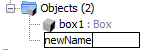
When the new name for the object has been entered, the Enter key needs to be pressed in order to exit the editing state and actually assign the new name to the object.
It is easy to see which object a node corresponds to by clicking on it on the tree. This will select the object globally and the user will be able to see the selected object in the geometry panel, as it will be coloured in yellow.
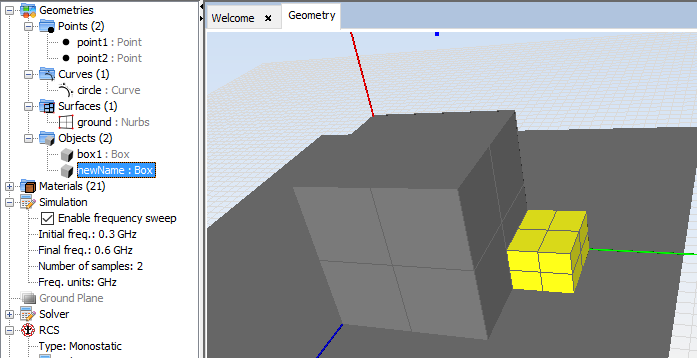
The user can also perform several other operations on the objects of the geometry besides renaming them. For this, they first need to right-click on the node. This action will cause a popup menu to show, giving the user the option to select one of various geometric operations:
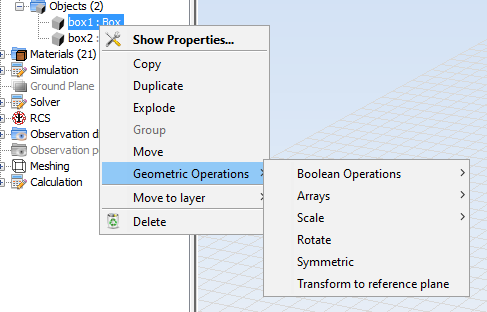
Selecting any of these options will call the corresponding command on the selected objects. For a detailed reference about how these operations work, consult Edit Menu.
For operations that can work with more than one object at a time (like, for example, the copy or move operations), it is possible to select several objects by holding the Ctrl key and clicking on each node. Additionally, it is possible to select a consecutive set of nodes on the tree by selecting the first one and then selecting the last one while holding the Shift key. Selecting a operation on the contextual menu while there are several selected objects will run the operation on all the selected objects.
It is also possible to select one or more objects and change the layer they are on. To do this, call the context menu and put the mouse over the “Move to Layer” option. A list of all the layers will be revealed and the user may click one of them to move the selected objects to that layer.
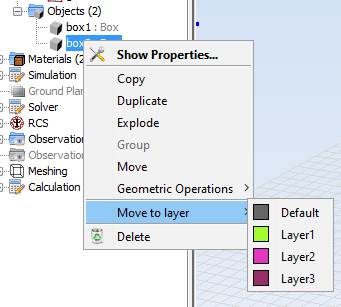
Nodes on a hidden layer are grayed-out in the tree, and cannot be selected by clicking in their parent node. For example, in the next figure, if the user clicks on the “Objects (2)” node, only the “box1” object will be selected. This is by design, as it prevents the user from doing operations (accidentally) in objects that are not visible to them. However, if the user clicks on the grayed-out node directly, it will still be selected.
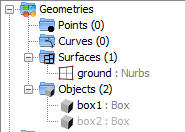
Finally, it is possible to delete an object or set of objects by selecting them on the tree and pressing the Delete key on the keyboard (as well as selecting the “Delete” option in the contextual menu).