Using the Open Workbook in Design Mode
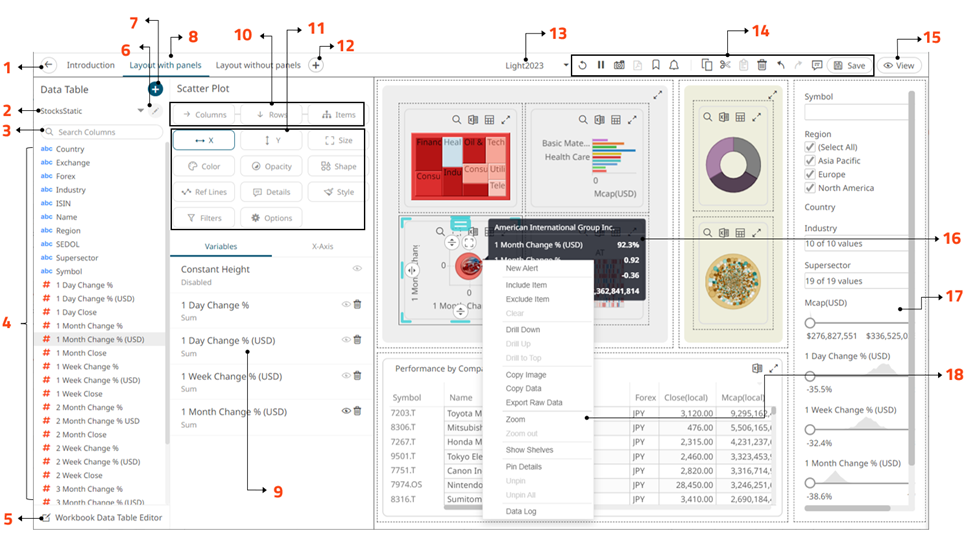
|
Property |
Description |
|
1 |
Back Exit the Workbook in Design Mode to go back to the Workbooks page |
|
2 |
Data Table Selected data table |
|
3 |
Search Columns Allows searching of columns in the selected data table |
|
4 |
Data Table Columns Columns to drag to dashboard visualizations and parts |
|
5 |
Go to Data Table Editor Displays Data Table Editor layout where you can further configure the data table. |
|
6 |
Edit Data Table Opens the Edit Data Table Wizard. Enabled when the data table was added using the Add Data Table Wizard. |
|
7 |
Add Data Table Opens the Add Data Table Wizard |
|
8 |
Dashboard Selected dashboard where you can add, edit, and delete visualizations, filters, actions, and general parts You can also create, edit, duplicate, rearrange, and delete dashboards. |
|
9 |
Columns Columns dragged to the X variable of the visualization |
|
10 |
Breakdown, Columns, and Rows Allows definition of hierarchical structures for the visualization |
|
11 |
Visualization Variables and Filters Variables and filters that can be defined for the visualization |
|
12 |
New Dashboard Add new dashboard. You can also opt to select a template to use. |
|
13 |
Workbook Theme Select the workbook theme |
|
14 |
Toolbar Toolbar options in the Workbook in Design Mode |
|
15 |
View Go to Workbook in View Mode |
|
16 |
Show Details Displays information available in the Details variable of a visualization |
|
17 |
Filters Filters added on the dashboard |
|
18 |
Visualization Context Menu See Context Menu for more information. |
In this mode, you can also perform the following operations:
q Add dashboard parameters
q Perform synchronization
q Morph visualizations
q Create actions and global filters for the workbook
q View and clear active filters
q Define the workbook theme
q Interact with the visualizations


