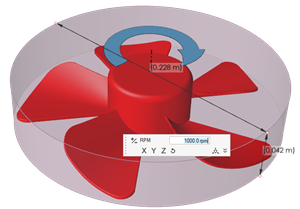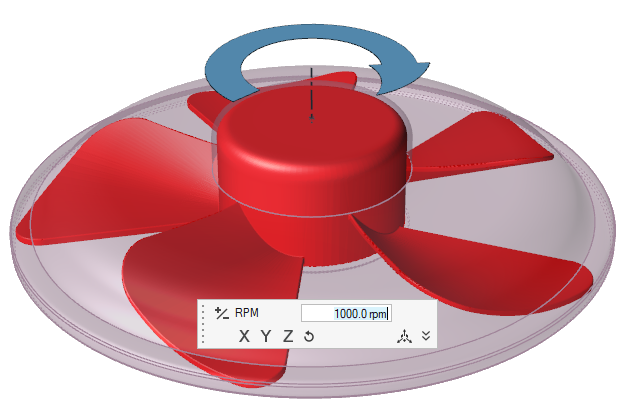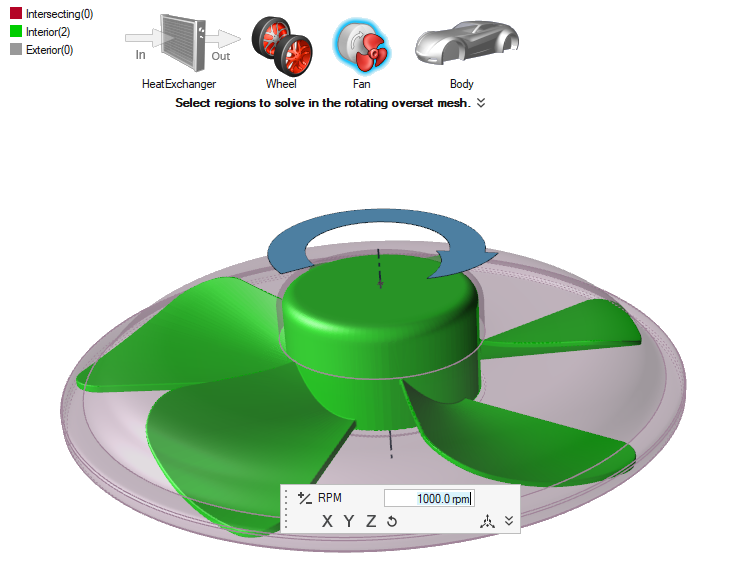Specify Fans
Identify the components that represent fans in the model.
Fans are modeled like wheels, a boundary condition is prescribed and a rotational speed is applied.
Select the parts that form the fan, such as blades and hub. The center and axis of rotation are automatically computed. However, the rotational speed needs to be provided. Virtual Wind Tunnel for ultraFluidX supports three approaches for fans: Frozen, MRF, and Overset. In Frozen or MRF models, the fan does not rotate in the simulation. An MRF volume improves modeling of the swirling flow created by a fan. To simulate a truly rotating fan, use an Overset mesh model. With an Overset volume, the fan and mesh inside is rotated to accurately represent the flow and rotating fan.