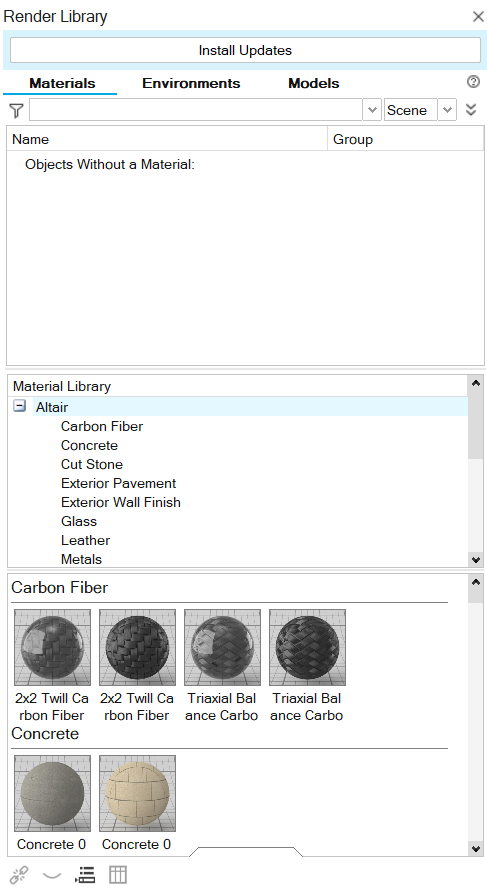チュートリアル:レンダリング
レンダリングの基礎:マテリアル、ラベル、および照明について学習します。
このレッスンでは、以下のことを学習します。
- マテリアルライブラリからマテリアルを適用する
- カスタムマテリアルを作成する
- テクスチャを配置する
- ラベルを操作する
- 発光体を使用してカスタム照明環境を作成する
- デフォルト環境を編集する

ファイルを開く
カメラの追加
マテリアルの追加
Inspire Studioでマテリアルをオブジェクトに適用するにはいくつかの方法があります。
- 内蔵マテリアルライブラリからプリセットマテリアルを選択します。
- 単純なマテリアルを作成します。
- さまざまな色、テクスチャ、マップの組み合わせを使用してカスタムマテリアルを作成します。
ライブラリからのカスタマイズされたマテリアルを適用する
まず、プリセットマテリアルを適用して色と粗さを編集する方法について説明します。
ここで、デフォルトのマテリアルプロパティを編集して、プリセットマテリアルをカスタマイズします。
他のオブジェクトへの保存済みマテリアルの適用
これで、陽極酸化ローズゴールドマテリアルを他のサーフェスに適用する準備ができました。
単純なマテリアルの作成
次に、単純なマテリアルの作成について説明します。
マテリアルの複製
他のパートへのマテリアルの追加
さらにいくつかのマテリアルをライブラリからヘアドライヤーのオン/オフボタンとスピードボタンに適用できます。
ラベルの追加
テクスチャポジショニングツールを使用すると、複数のラベルをサーフェスに高度な制御ですばやく追加できます。
このチュートリアルでは、保存したPNGロゴファイルを使用します。
劇的な照明の作成
劇的な照明を作成するためのいくつかのヒントを以下に紹介します。
マテリアルの最終的な外観は、照明と環境に依存します。 Inspire Studio サーフェシングツールを活用して、非常に劇的な照明を作成するための柔軟性を提供します。
このチュートリアルでは、ヘアドライヤーの周りに平面のコピーを素早く作成して発光体マテリアルを割り当てます。