PolyNURBS編集モード
PolyNURBSオブジェクトをダブルクリックし、編集モードに入ります。次に、NURBSに変換を使用してオブジェクトをNURBSサーフェスまたはポリメッシュとして表示し、頂点、エッジ、またはフェイスを編集して形状を編集できます。
NURBSに変換
PolyNURBSオブジェクトをNURBSサーフェスまたはポリメッシュとして(またはその逆として)表示します。
一般に、NURBSサーフェスのほうが正確かつ柔軟で、ポリゴンモデルのほうが単純です。他の3Dソフトウェアプログラムからポリゴンモデルをインポートする際は、ポリゴンを使用する必要がある場合があります。
- PolyNURBSオブジェクトをダブルクリックし、編集モードに入ります。
-
次のいずれかの操作を実行します。
- オブジェクトをNURBSサーフェスとして表示するには、コントロールパネルでNURBSに変換を選択します。
- オブジェクトをポリメッシュとして表示するには、コントロールパネルでNURBSに変換チェックボックスをオフにします。
ヒント: Nキーを押して、NURBSに変換をアクティブまたは非アクティブにすることもできます。 - チェックマークを右クリックして、マウスで移動して終了するか、または右ダブルクリックします。
頂点編集
頂点を編集して、PolyNURBSの形状を編集します。
- PolyNURBSオブジェクトをダブルクリックし、編集モードに入ります。
-
頂点編集モードに入るには、次を行います。
- Aキーを押します。
- ガイドバーで、頂点
 をクリックします。
をクリックします。
-
表示をアクティブ設定します。
- x軸、y軸、またはz軸を表示するには、対称で、X、Y、またはZをクリックします。軸を表示しない場合は、なしをクリックします。
- テッセレーションを指定するには、ビューまたはプリセットを選択します。
-
編集する頂点を選択します。
注: 頂点を選択できる条件は、その頂点が、最大で2つのフェイスに属するエッジに接続されていることです。選択可能な頂点にマウスカーソルを合わせると、その頂点が水色から黄色に変化します。
動作 操作 1つの頂点を選択する 頂点をクリックします。 複数の頂点を選択する - ボックス選択を使用します。
- Ctrlキーを押したまま頂点をクリックします。
- PolyNURBSオブジェクトを右クリックし、次のオプションのいずれかをクリックします。
- すべての頂点を選択
- すべての頂点を選択解除
- 選択を反転:現在の選択をクリアし、その他の頂点を選択します。
- 境界を選択:すべての境界頂点を選択します。
1つまたは複数のエッジのすべての頂点を選択する - Sキーを押して、エッジ編集モードに入ります。
- 1または複数のエッジを選択します。
- 次に、Aキーを押して、対応するすべての頂点を選択します。
1つまたは複数のフェイスのすべての頂点を選択する - Dキーを押して、フェイス編集モードに入ります。
- 1つまたは複数のフェイスを選択します。
- 次に、Aキーを押して、対応するすべての頂点を選択します。
選択グループを作成する - 選択グループ/モーフの横のシェブロンをクリックします。
- グループ化する頂点を選択します。
 をクリックします。グループは自動的にグループ1、グループ2などの名前が付けられますが、テキストボックスを2回クリックしてから名前を入力することで変更できます。
をクリックします。グループは自動的にグループ1、グループ2などの名前が付けられますが、テキストボックスを2回クリックしてから名前を入力することで変更できます。
最も直近に選択した頂点のx座標、y座標、およびz座標がコントロールパネルの上部に表示されます。 -
選択した頂点を編集します。
動作 操作 メモ 選択した頂点を移動する - 選択した頂点をドラッグします。
- 頂点を選択すると、ミニ移動ツールが自動表示されます。マニピュレータにカーソルを合わせると、マニピュレータをドラッグして実行できる内容を説明するツールチップが表示されます。目的のマニピュレータをドラッグして、頂点を移動、スケール、回転させます。
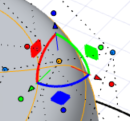
ミニ移動ツールをオフにするには、コントロールパネルでミニ移動ツールを選択解除します。 選択した頂点をエッジ方向にスライドさせる 選択した頂点のいずれかににマウスカーソルを合わせ、矢印の1つをドラッグします。 サーフェスまたは一連の頂点をカーブに整列させる - コントロールパネルで、カーブで整列を選択します。
- カーブに整列するエンティティで、次のいずれかのオプションを選択します。
- サーフェス(デフォルト)
- 頂点
- 次のいずれかのオプションを選択します。
- カーブを選択
 :選択した頂点を整列するカーブを選択します。
:選択した頂点を整列するカーブを選択します。 - 自動 - 2 CV
 :選択した頂点を自動的に作成したカーブに整列します。頂点の数が2に変わります。
:選択した頂点を自動的に作成したカーブに整列します。頂点の数が2に変わります。 - 自動 - 3 CV
 :選択した頂点を自動的に作成したカーブに整列します。頂点の数が3に変わります。
:選択した頂点を自動的に作成したカーブに整列します。頂点の数が3に変わります。 - 自動 - 5 CV
 :選択した頂点を自動的に作成したカーブに整列します。頂点の数が5に変わります。
:選択した頂点を自動的に作成したカーブに整列します。頂点の数が5に変わります。 - 自動 - 7 CV
 :選択した頂点を自動的に作成したカーブに整列します。頂点の数が7に変わります。
:選択した頂点を自動的に作成したカーブに整列します。頂点の数が7に変わります。 - 自動 - 9 CV
 :選択した頂点を自動的に作成したカーブに整列します。頂点の数が9に変わります。
:選択した頂点を自動的に作成したカーブに整列します。頂点の数が9に変わります。
- カーブを選択
- 特定の方向に整列させるには、以下の操作を行います。
- 上面
 、前面
、前面  、または右
、または右  をクリックします。
をクリックします。 - カーブから最小の距離で頂点をカーブに投影するには、最小ディスタンス
 をクリックします。
をクリックします。 - カーブで整列ボタンをクリックします。
- 上面
- 新しい列の頂点をカーブに整列するには、新規選択ボタンをクリックします。
個々の頂点を移動してカーブを作成するのではなく、既存のカーブまたは自動作成したカーブでサーフェスまたは一連の頂点を整列させることができます(形状を詳細に制御するには、もっと多くの頂点を持つカーブを選択します)。作成されたカーブの頂点を移動すると、その他の頂点も自動的に移動します。 頂点を面取りする - 右クリックして、面取りを選択します。
- 面取りのサイズを変更するには、面取りグラフィックが表示されるまで、頂点に近いエッジの1つの方向にマウスを移動します。
- 頂点の選択を解除して、面取りを終了します。
選択した頂点を削除する - Deleteキーを押します。
- PolyNURBSオブジェクトを右クリックし、選択した頂点を削除をクリックします。
これは非破壊操作であり、穴は発生しないため、次の2つの状況で使用できます。 - 接続されたフェイスを接合するには、内部頂点を削除し、周囲のフェイスを単一のフェイスに接合します。
- コーナーを削除するには、2つのエッジに接続されている内部頂点または外部頂点を削除し、その周囲の2つのエッジを結合して1つのエッジにします。2つの隣接するエッジが縮小され、2つの隣接する頂点を接続する1つのエッジになります。
選択した境界上の頂点を接合する - 最も遠い2つのポイント間の距離が指定されたトレランス値よりも小さい場合に限って選択した頂点を接合するには、コントロールパネルで、トレランスを入力します。
- 境界の選択ボタンをクリックします。
このオプションを使用して、別々のPolyNURBSオブジェクトを接続するか、スパイクを削除します。 選択グループをモーフィングする - モーフィングを行うグループを選択するには、チェックボックスをオンにします。コントロールパネルの上部には、ノーマル、モーフ、評価ボタンが表示されます。
- コントロールパネルのアクティブモーフで、モーフィングするグループを選択します。モーフモードでは、グループ内の頂点のみが表示され、それ以外は非表示になります。
- 選択したグループをモーフィングするには、モデリングウィンドウでドラッグします。
ノーマルモードとモーフモードの違いを評価するには: - 評価ボタンをクリックします。
- グループを評価するには、0〜100の値を入力して、グループが0〜100%にモーフされていることを確認します。
- オプション:
頂点の表示方法を変更します。
動作 操作 メモ すべての頂点の法線を表示する PolyNURBSオブジェクトを右クリックし、法線を表示をクリックします。 このオプションを使用して、法線が正しい方向を向いていることを確認します。 選択された頂点と関連するフェイスを非表示にする PolyNURBSオブジェクトを右クリックし、選択項目を非表示(フェイス)をクリックします。 選択されていない頂点および関連するフェイスを非表示にする PolyNURBSオブジェクトを右クリックし、選択解除項目を非表示(フェイス)をクリックします。 すべてのフェイス、エッジ、頂点を表示する PolyNURBSオブジェクトを右クリックし、すべて表示をクリックします。 - チェックマークを右クリックして、マウスで移動して終了するか、または右ダブルクリックします。
エッジを編集する
エッジを編集して、PolyNURBSの形状を編集します。
- PolyNURBSオブジェクトをダブルクリックし、編集モードに入ります。
-
エッジ編集モードに入るには、次を行います。
- Sキーを押します。
- ガイドバーで、エッジ
 をクリックします。
をクリックします。
-
表示をアクティブ設定します。
- x軸、y軸、またはz軸を表示するには、対称で、X、Y、またはZをクリックします。軸を表示しない場合は、なしをクリックします。
- テッセレーションを指定するには、ビューまたはプリセットを選択します。
-
編集するエッジを選択します。
動作 操作 1つのエッジの選択する エッジをクリックします。 複数のエッジを選択する - Ctrlキーを押したまま頂点をクリックします。
- PolyNURBSオブジェクトを右クリックし、次のオプションのいずれかを選択します。
- すべてのエッジを選択
- すべてのエッジを選択解除
- 選択を反転:現在の選択をクリアし、他のエッジを選択します。
- 境界を選択:すべての境界エッジを選択します
- 高度な選択:エッジループを選択/選択解除するには、エッジの端の近くにマウスカーソルを合わせて矢印をクリックします。
エッジの隣接ループを選択する - PolyNURBSオブジェクトを右クリックし、隣接ループをクリックします。
- 隣接ループを選択するには、矢印が見えるようになるまでマウスをエッジの中点に移動します。エッジのいずれかの側にある矢印をクリックして、それぞれのループを選択します。
- 隣接ループモードを終了をクリックします。
微小エッジを選択する コントロールパネルで、微少エッジを選択ボタンをクリックします。 "微小"と見なされるエッジの短さを再定義するには、閾値を調整します。
同じエッジ強度の値を持つ隣接エッジを選択する - エッジを選択します。
- 右クリックして、エッジ強度で選択を選択します。
選択グループを作成する - 選択グループの横のシェブロンをクリックします。
- グループ化するエッジを選択します。
 をクリックします。グループは自動的にグループ1、グループ2などの名前が付けられますが、テキストボックスを2回クリックしてから名前を入力することで変更できます。
をクリックします。グループは自動的にグループ1、グループ2などの名前が付けられますが、テキストボックスを2回クリックしてから名前を入力することで変更できます。
-
選択したエッジを編集します。
動作 操作 メモ 選択したエッジを移動およびスケールする - 選択したエッジをドラッグします。
- エッジを選択すると、ミニ移動ツールが自動表示されます。マニピュレータにカーソルを合わせると、マニピュレータをドラッグして実行できる内容を説明するツールチップが表示されます。目的のマニピュレータをドラッグして、エッジを移動、スケール、回転させます。
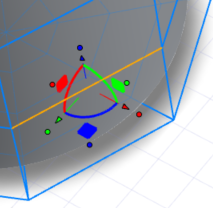
ミニ移動ツールをオフにするには、コントロールパネルでミニ移動ツールを選択解除します。 選択したエッジを引っ張る 選択したエッジの1つをドラッグします。 選択したエッジを押し出す - 次のいずれかの操作を実行します。
- 自由に押し出すには、Altキーを押しながら矢印をドラッグします。
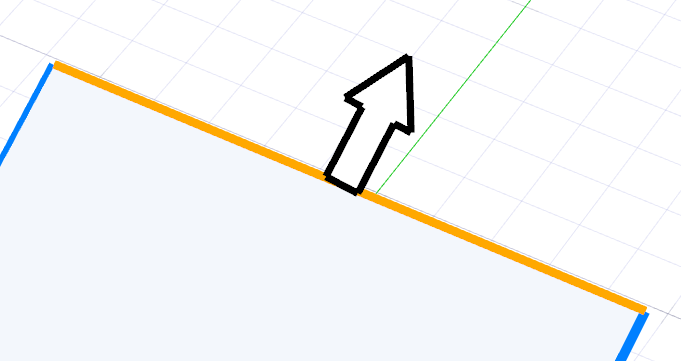
-
選択したエッジを同じ方向に自由に押し出すには、AltキーではなくCtrlキーを押しながらドラッグします。
(複数のエッジを押し出す際、デフォルトでは、各エッジはそれぞれの接線方向に沿って押し出され、PolyNURBSオブジェクトの元の形状を維持しやすくなります。ただし、これは、エッジがオーバーラップするなどの望ましくない結果につながる可能性があります。)
- 選択したエッジに垂直または平行に押し出すには、Alt+Shiftキーを押しながらドラッグします。赤い点線は、垂直または平行な方向に沿ってスナップしていることを示します。
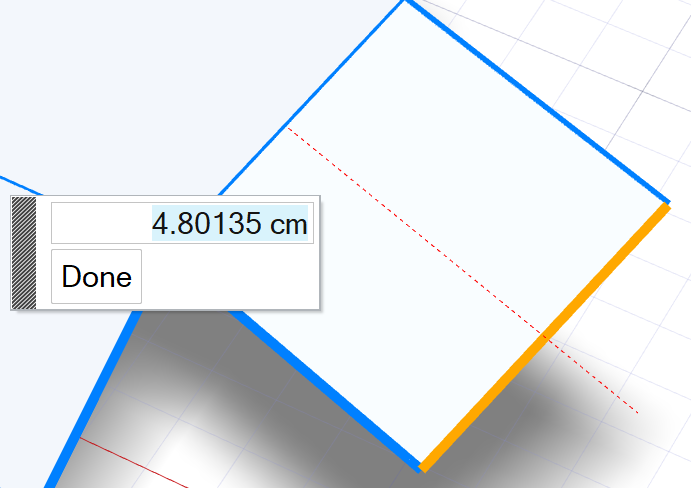
- 自由に押し出すには、Altキーを押しながら矢印をドラッグします。
- オプション:マイクロダイアログに正確な長さを入力します。完了をクリックします。
片面のみに取り付けられたエッジを押し出すことができますが、内側のエッジを押し出すことはできません。 選択したエッジを面取りする - ツールチップが表示されるまで、選択したエッジの中点の上にマウスを置きます。
- 次のいずれかの操作を実行します。
- 面取りするには、面取りグラフィックが表示されるまでAltキーを押し続けます。クリック&ドラッグします。
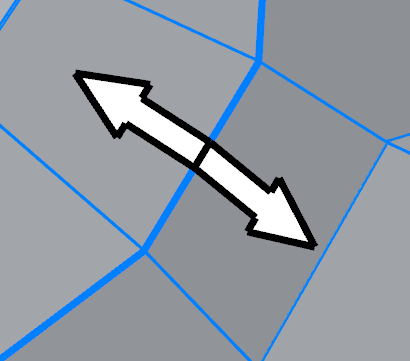
- ダブル面取りをするには、Alt+Shiftキーを押しながらドラッグします。
- 面取りするには、面取りグラフィックが表示されるまでAltキーを押し続けます。クリック&ドラッグします。
内側のエッジを面取りすることができます。 選択したエッジをスライドさせる 選択したエッジにマウスカーソルを合わせたまま、黄色い点線のエッジのスライドハンドルが表示されたらクリックしてドラッグします。エッジは内側、外側、上方、または下方にスライドできます。 選択したエッジループをその中心を基準に広くしたり狭くしたりします。ループの各エッジは、その元の位置を基準にして再配置されます。 エッジの移動には移動ツールを使用できますが、一般的にはエッジのスライドハンドルを使用する方が適しています。このハンドルは形状を変形させずにPolyNURBSエッジの位置を変更するために特別に設計されたものだからです。
元のPolyNURBSオブジェクト
選択したエッジをクリックしてドラッグすると、赤い点線が表示されてスライドの方向が示されます。スライドはビューに依存します。
エッジをシャープまたはスムーズにする NURBSに変換が非アクティブになっている場合、エッジ強度(シェーディング)が利用可能です。 - 次のいずれかのオプションを選択します。
- シャープ:選択したエッジを鮮明に表示します。
- スムーズ:選択したエッジをソフトに表示します。これにより、サーフェスが連続的で滑らかに見えるようになります。
- スムージングしきい値を調整するには、スムージング角度を入力します。スムージング効果は、隣接するフェイスがこの数値よりも大きい角度を決定するエッジにのみ適用されます。
これはシェーディング効果であるため、PolyNURBSの実際の形状には影響を与えません。 エッジをシャープまたはスムーズにする(サーフェス形状の変更) NURBSに変換がアクティブになっている場合、エッジ強度(サーフェス)が利用可能です。これは実際のサーフェス形状を変更します。 - 選択したエッジをより鮮明に表示するには、シャープを選択します。
- 強度:ケージ上で目的のエッジを選択した後、この値を調整して対応する位置のNURBS化オブジェクトに沿ってエッジを削ります。この値を大きくするとエッジがシャープになり、小さくするとソフトになります(0は折り目なしに対応し、1にすると折り目が最大になります)。
ケージのエッジに沿って示される青色は、折り目が適用されている位置を示します。 開いているエッジのみをブリッジでき、両側のエッジの数は等しくする必要があります。
選択したエッジを削除する エッジを削除して、2つの隣接するフェイスをマージします。 選択したエッジループを削除する Shiftキーを押しながら、まず、エッジループを選択します。 ALTキーを使用してループを選択します。 選択したエッジを縮小する 選択したエッジを削除するには、2つの端点を1つの頂点に折りたたんで、右クリックします。このオプションは、小さなエッジまたは内部頂点を持つエッジを修正するのに役立ちます。形状の修正を参照してください。 選択したエッジをブリッジする 選択したエッジ間に新しいフェイスを作成するには、右クリックを使用します。さらに、次のオプションから選択できます。 - 方向の反転:ブリッジの方向が間違っている場合、このボタンを使用して修正できます。
- 回転:選択したエッジのいずれかが閉じたループである場合、新しいフェイスを1つの頂点だけ前方に移動します。
- 逆方向に回転:選択したエッジのいずれかが閉じたループである場合、新しいフェイスを1つの頂点だけ後方に移動します。
- "ブリッジ"の右クリックを使用します(ショートカットはありません)
開いているエッジのみをブリッジでき、両側のエッジの数は等しくする必要があります。 - オプション:
エッジの表示方法を変更します。
動作 操作 メモ 選択されたエッジと関連するフェイスを非表示にする PolyNURBSオブジェクトを右クリックし、選択項目を非表示(フェイス)をクリックします。 選択されていないエッジと関連するフェイスを非表示にする PolyNURBSオブジェクトを右クリックし、選択解除項目を非表示(フェイス)をクリックします。 すべてのフェイス、エッジ、頂点を表示する PolyNURBSオブジェクトを右クリックし、すべて表示をクリックします。 - チェックマークを右クリックして、マウスで移動して終了するか、または右ダブルクリックします。
フェイスを編集する
フェイスを編集して、PolyNURBSの形状を編集します。
- PolyNURBSオブジェクトをダブルクリックし、編集モードに入ります。
-
フェイス編集モードに入るには、次を行います。
- Dキーを押します。
- ガイドバーで、フェイス
 をクリックします。
をクリックします。
-
表示をアクティブ設定します。
- x軸、y軸、またはz軸を表示するには、対称で、X、Y、またはZをクリックします。軸を表示しない場合は、なしをクリックします。
- テッセレーションを指定するには、ビューまたはプリセットを選択します。
-
編集するフェイスを選択します。
動作 操作 1つのフェイスを選択する フェイスをクリックします。 複数のフェイスを選択する - ボックス選択を使用します。
- Ctrlキーを押しながらフェイスをクリックします。
- PolyNURBSオブジェクトを右クリックし、次のオプションのいずれかを選択します。
- すべてのフェイスを選択
- すべてのフェイスを選択解除
- 選択を反転:現在の選択をクリアし、他のフェイスを選択します。
- 境界を選択:すべての境界フェイスを選択します。
- 高度な選択:フェイスのループを選択/選択解除するには、フェイスの端の近くにマウスカーソルを合わせて矢印をクリックします。
選択範囲を境界フェイスにまで広げる 右クリックして、境界まで選択を選択します。 フェイスの隣接ループを選択する - PolyNURBSオブジェクトを右クリックし、隣接ループをクリックします。
- 選択したフェイスのいずれかの中心にマウスを移動して、矢印をループします。矢印のいずれかをクリックして、隣接ループを選択/選択解除します。
- 隣接ループモードを終了をクリックします。
微小フェイスを選択する コントロールパネルで、微少フェイスを選択ボタンをクリックします。 "微小"と見なされるエッジの小ささを再定義するには、閾値を調整します。
選択グループを作成する - 選択グループの横のシェブロンをクリックします。
- グループ化するエッジを選択します。
 をクリックします。グループは自動的にグループ1、グループ2などの名前が付けられますが、テキストボックスを2回クリックしてから名前を入力することで変更できます。
をクリックします。グループは自動的にグループ1、グループ2などの名前が付けられますが、テキストボックスを2回クリックしてから名前を入力することで変更できます。
-
フェイスを編集します。
動作 操作 メモ 選択したフェイスを移動およびスケールする - 選択したフェイスをドラッグします。
- フェイスを選択すると、ミニ移動ツールが自動表示されます。マニピュレータにカーソルを合わせると、マニピュレータをドラッグして実行できる内容を説明するツールチップが表示されます。目的のマニピュレータをドラッグして、フェイスを移動、スケール、回転させます。
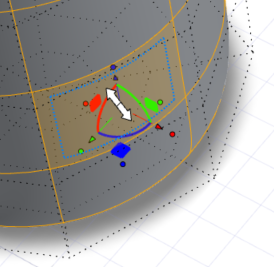
ミニ移動ツールをオフにするには、コントロールパネルでミニ移動ツールを選択解除します。 選択したフェイスをスケールする - Eキーを押して、移動ツールのスケールモードを使用します。
- 選択したフェイスをスケールします。
- リングをドラッグします。
- リングをクリックし、スケール係数を入力します。
スケーリングの代替方法:マウスカーソルは点線の上に配置します。これにより、点線が緑色から黄色に変化します。フェイスのスケール/インセットハンドルが表示されます。 複数のフェイスを選択した場合、選択したフェイスの1つのグラフィックハンドルをクリックしてドラッグするだけで、選択したすべてのフェイスを変換できます。
選択したフェイスを押し出す - 選択したフェイスにマウスカーソルを合わせて、黄色の矢印と関連するツールチップが表示されるまで待ちます。
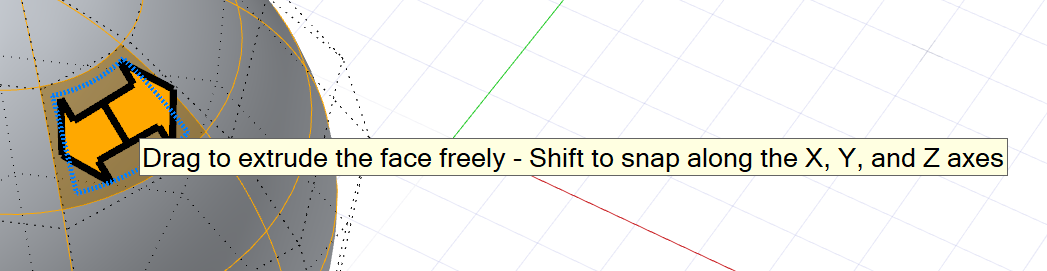
- 次のいずれかの操作を実行します。
- 自由に押し出すには、矢印をドラッグします。
- サーフェス法線に沿ってスナップするには、矢印をドラッグするときに、青い点線が赤くなるまで法線にカーソルを近づけます。
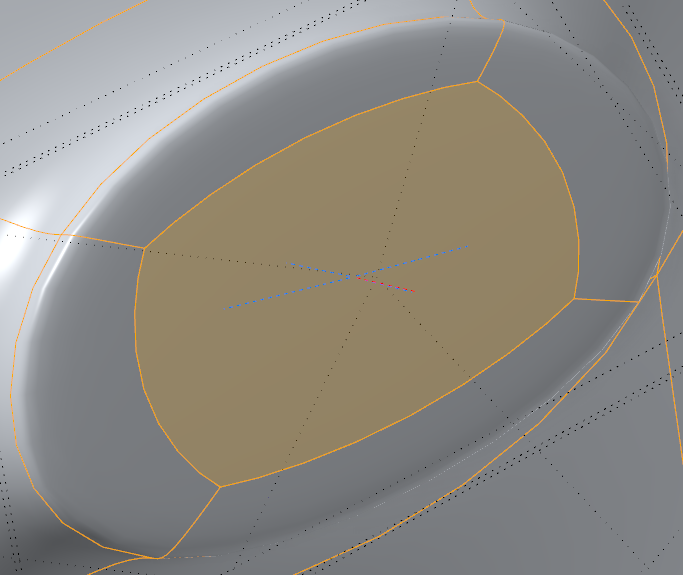
この方法は、複数のフェイスをそれぞれのサーフェス法線の方向へ押し出す際に便利です(標準の押し出しでは、すべてのフェイスは同じ方向へ押し出されます)。 - x軸、y軸、またはz軸にスナップするには、Shiftキーを押しながら矢印をドラッグします。
ヒント: フェイスの自動回転を無効にするには、Ctrlキーを押しながら矢印をドラッグします。 - 押し出し長さを示すマイクロダイアログが表示されます。正確な押し出し長さを指定するには、目的の値を入力して完了をクリックします。
選択したフェイスをインセットする - 選択したフェイスにマウスカーソルを合わせます。青い点線にカーソルを合わせると、点線がオレンジ色に変わります。フェイスもオレンジ色から茶色に変わります。
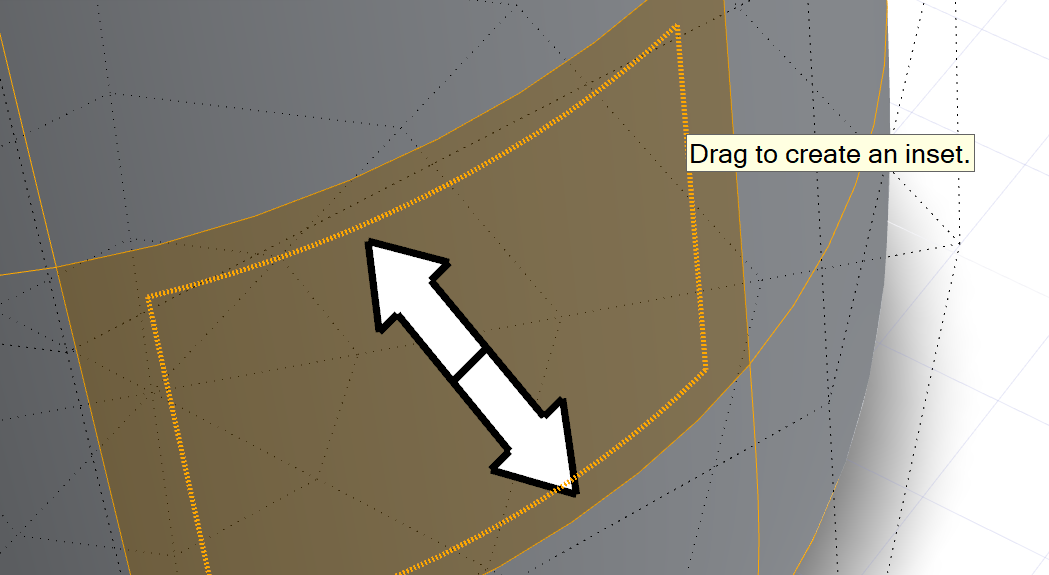
- ドラッグしてインセットを作成ハンドルをドラッグします。
法線を表示する 右クリックして、法線を表示を選択します。 選択したフェイスを削除する - Deleteキーを押します。
- 右クリックして、選択したフェイスを削除を選択します。
選択したフェイスを抽出する 右クリックして、選択したフェイスを抽出を選択します。 NURBSサーフェスで使用されるフェイスの抽出ツールとは異なり、この抽出操作では、まったく新しいPolyNURBSオブジェクトが作成されます。 選択したフェイスをコピーする - 右クリックして、選択したフェイスをコピーを選択します。
- 移動ツールが自動的に起動するので、それを使用してフェイスのコピーを表示できるように移動できます。
この操作により、まったく新しいPolyNURBSオブジェクトが作成されます。 選択したフェイスを縮小 右クリックして、選択したフェイスを縮小を選択します。 選択したフェイスをブリッジする - このツールを使用するには、対象のフェイスが同じPolyNURBSオブジェクトに属している必要があります。2つの単独フェイスまたは、2つの隣接したフェイスのセットを選択することができます。2つのフェイスが異なるオブジェクトに属している場合は、まずこれらの別々のオブジェクトを結合して単一のオブジェクトにする必要があります。
- 右クリックして、ブリッジを選択します。
- 次のオプションがあります。
- 方向の反転:ブリッジの方向が間違っている場合、このボタンを使用して方向を修正します。
- 回転:新しいフェイスを1つ前方の頂点に移動します。
- 逆方向に回転:新しいフェイスを1つ後方の頂点に移動します。
- オプション:
フェイスの表示方法を変更します。
動作 操作 メモ 選択されたフェイスを非表示にする PolyNURBSオブジェクトを右クリックし、選択項目を非表示をクリックします。 選択されていないフェイスを非表示にする PolyNURBSオブジェクトを右クリックし、選択解除項目を非表示をクリックします。 すべてのフェイスを表示する PolyNURBSオブジェクトを右クリックし、すべて表示をクリックします。 - チェックマークを右クリックして、マウスで移動して終了するか、または右ダブルクリックします。
高度な選択モード
PolyNURBSオブジェクトのエッジまたはフェイスを編集するときには、高度な選択モードを使用できます。このモードでは、複数のエッジまたはフェイスを選択できます。
複数のエッジを選択する
- PolyNURBSオブジェクトをダブルクリックします。
- コントロールパネルの編集で、エッジを選択します。
- PolyNURBSオブジェクトを右クリックし、コンテキストメニューから高度な選択を選択します。
-
次を実行できます。
選択/選択解除 操作 エッジ エッジをクリックして選択します。もう一度クリックすると選択解除されます。 エッジループ エッジのどちらかの端にマウスカーソルを置き、黄色い矢印を表示します。矢印をクリックして、その方向にループを選択します。もう一度クリックすると、ループが選択解除されます。 隣接する列 エッジの真ん中にマウスカーソルを置き、2つの黄色い矢印を表示します。Shiftキーを押しながら、選択/選択解除の対象とする隣接する列を指している矢印をクリックします。 - 高度な選択モードを終了するには、PolyNURBSオブジェクトを右クリックして、高度な選択を選択解除します。
複数のフェイスを選択する
- PolyNURBSオブジェクトをダブルクリックします。
- コントロールパネルの編集で、フェイスを選択します。
- PolyNURBSオブジェクトを右クリックし、コンテキストメニューから高度な選択を選択します。
-
次を実行できます。
選択/選択解除 操作 フェイス フェイスの中央にマウスカーソルを合わせます。クリックして選択します。もう一度クリックすると選択解除されます。 フェイスのループ (ループとは始点と終点が同じフェイスである一連のフェイスのことです。)
フェイスに4つのエッジがある(ただし境界エッジはない)場合、上下左右の方向を示す4つの矢印が表示されます。目的の方向を指す矢印をクリックします。もう一度クリックすると、ループが選択解除されます。 隣接する列 選択の対象とする隣接する列を指している矢印にマウスカーソルを合わせます。Shiftキーを押しながら矢印をクリックして、隣接する列を選択します。もう一度Shiftキーを押しながら矢印をクリックすると、隣接する列が選択解除されます。 -
高度な選択モードを終了するには、PolyNURBSオブジェクトを右クリックして、高度な選択を選択解除します。
注: 選択範囲をあるタイプから別のタイプに(エッジからフェイス、フェイスから頂点など)変換できます。目的のエッジを選択し、頂点モードに移動すると、境界頂点が選択されます。フェイスモードに切り替えると、これらの頂点内のフェイスが選択されます。