ストレッチ
カーブに沿って1つまたは複数のオブジェクトを引き伸ばします。
- リボンで、編集タブをクリックします。
-
ストレッチアイコンをクリックします。
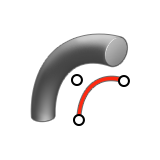
- 1つまたは複数のオブジェクトをクリックしてから、右クリックで確定します。
- カーブをクリックします。
- オプション:
次のオプションを使用して、ストレッチ位置を編集します。
動作 操作 カーブに沿ってストレッチを移動する - ガイドバーで、カーブへ移動を選択します。
- 3つの青いハンドルをドラッグして、ストレッチオブジェクトをカーブに沿って移動します。
ストレッチをカーブの長さにする ガイドバーで、カーブへストレッチを選択します。 ストレッチ方向を反転する ガイドバーで、反転を選択します。 カーブを中心にストレッチを回転する ガイドバーで、角度の値を入力します。 - チェックマークを右クリックして、マウスで移動して終了するか、または右ダブルクリックします。
変形オブジェクトの編集
軸の位置変更、間隔のサイズ変更、ブレンドオペレーションの再適用、または変形オブジェクトのトレランスの定義。
- オブジェクトをダブルクリックして編集モードに入ります。
-
変形オブジェクトを編集します。
動作 操作 メモ 間隔の長さを編集する - 開始または終了マニピュレータ(水色の正方形)をドラッグします。
- 水色の直線をクリックし、長さを入力します。
水色の破線は、開始と終了の長さを示します。これを編集するには、破線をクリックし、長さを入力します。 軸ポイントを移動する - 軸ポイントをドラッグします。
- 軸ポイントをクリックします。マイクロダイアログで:
- X軸、Y軸、またはZ軸を選択します。
- シェブロンアイコンをクリックしてから、x座標、y座標、およびz座標を入力します。
変更内容をリセットするには、軸ポイントをクリックし、原点と軸のリセットを選択します。 原点を移動する - 原点をドラッグします。
- 原点をクリックしてから、x座標、y座標、およびz座標を入力します。
ラウンドなど、ソースオブジェクトからブレンドオペレーションを再適用する コントロールパネルで、再ブレンドを選択します。 トレランスを編集する コントロールパネルで、精度[%]を入力します。 最大値は100%です。 精度[%]を変更すると、操作が遅くなったり、失敗したりすることがあります。
- チェックマークを右クリックして、マウスで移動して終了するか、または右ダブルクリックします。