Tutorial: Disegno di base
Informazioni su come aggiungere un foglio di disegno, creare una tabella, creare un insieme vista, creare una sezione e viste dettagliate, aggiungere dimensioni e annotazioni ed esportare il disegno.
In questa lezione viene spiegato come:
- Aggiungere e personalizzare un foglio di disegno
- Creare e modificare una tabella.
- Creare e modificare un insieme vista con viste figlio
- Creare una sezione e viste dettagliate
- Aggiungere dimensioni e annotazioni
- Esportare un foglio di disegno come file .pdf, .dxf, o .dwg
Aprire il file
Accedere all'ambiente di disegno

- ViewCube
- Controlli di visualizzazione (eccetto Adatta selezione)

Impostare le preferenze per il foglio di disegno
Nell'ambiente di disegno, viene creato automaticamente un nuovo foglio e viene visualizzato il Pannello dei parametri.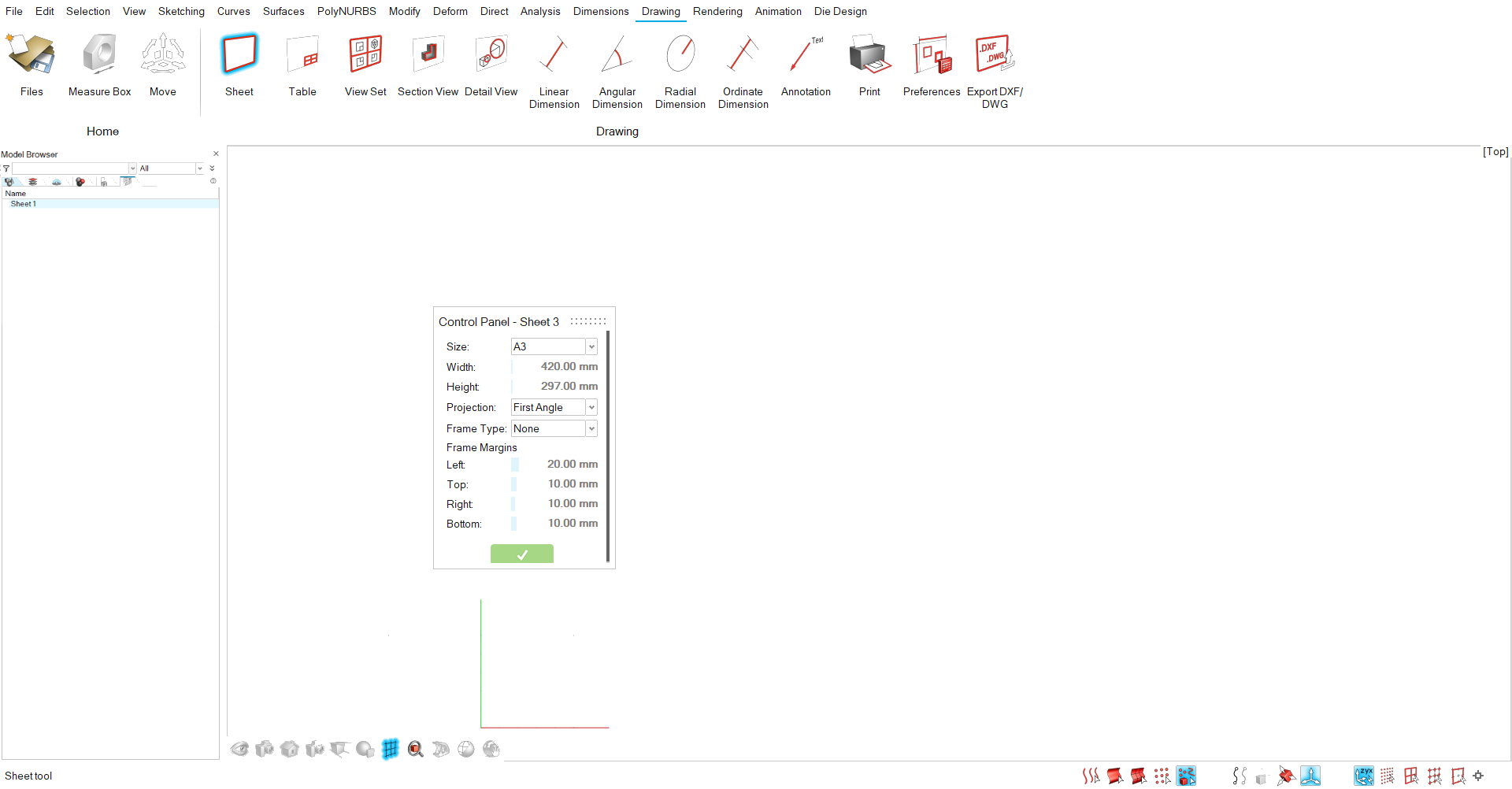
Aggiungere e modificare una tabella
Formattare le celle della tabella
Aggiungere un insieme vista con viste figlio
Aggiungere una vista isometrica
- Fare doppio clic sulla vista padre e aggiungere una vista isometrica utilizzando la freccia nell'angolo in basso a sinistra.
- Trascinare la vista isometrica in una nuova posizione.
- Aggiungere una scala personalizzata 1:2.

Aggiungere una vista dettagliata
-
Fare clic sull'icona Vista dettagliata.
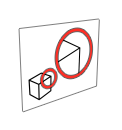
- Selezionare la vista sorgente.
- Selezionare il centro della vista dettagliata.
- Selezionare il limite della vista dettagliata.
- Posizionare la vista dettagliata.
Aggiungere sezioni
Aggiungere dimensioni e quote
Esportare il disegno
- Per esportare il foglio di disegno come PDF, utilizzare lo strumento Stampa.

- Per esportare il foglio di disegno in formato .dwg o .dxf, utilizzare lo strumento Esporta DXF/DWG.



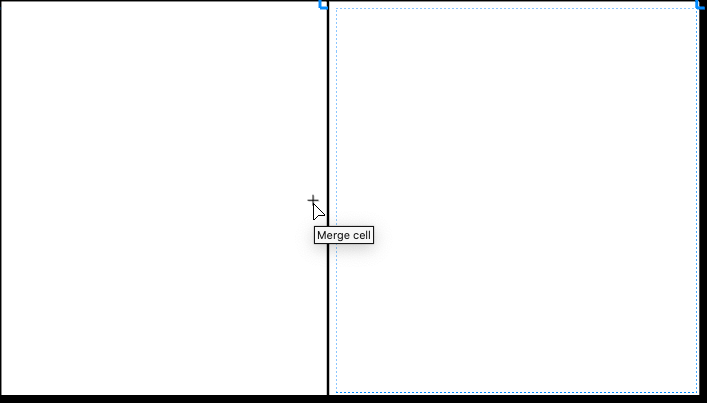




 per disegnare le linee sottili e leggere che delineano la geometria sottostante le superfici visibili.
per disegnare le linee sottili e leggere che delineano la geometria sottostante le superfici visibili. per disegnare una cornice sottile di colore nero attorno al disegno selezionato.
per disegnare una cornice sottile di colore nero attorno al disegno selezionato.
