Loft
Crea superfici loft dagli spigoli delle flange per completare la creazione dello stampo flangia.
- Sulla barra multifunzione, fare clic sulla scheda Disegno stampo.
-
Fare clic sull'icona Loft flangia.

-
Selezionare lo strumento Loft sulla barra degli strumenti secondaria.

- Selezionare la Parte flangia.
-
Scegliere un metodo di selezione, quindi selezionare gli Spigoli flangia (simili ai "profili" nello strumento Superficie loft regolare). I bordi selezionabili sono di colore verde.
Se si seleziona questo metodo Procedere nel modo seguente Selezione catena (impostazione predefinita) Fare clic su uno spigolo; verranno selezionati automaticamente tutti gli spigoli connessi. Selezione tangente Fare clic su uno spigolo; verrà selezionato automaticamente lo spigolo tangente. Selezione singola Fare clic su uno spigolo. Selezione standard Facendo clic su uno spigolo, verranno selezionati automaticamente tutti gli spigoli connessi. Per selezionare nuovamente gli spigoli flangia, sulla barra guida selezionare Cancella selezione , quindi selezionare spigoli flangia diversi.
, quindi selezionare spigoli flangia diversi. -
Selezionare un tipo di sezione:
- Inizia con linea (impostazione predefinita): la sezione si estende dalla parte con una linea con continuità di tangenza e cade nel premilamiera con un fillet levigato fra loro.
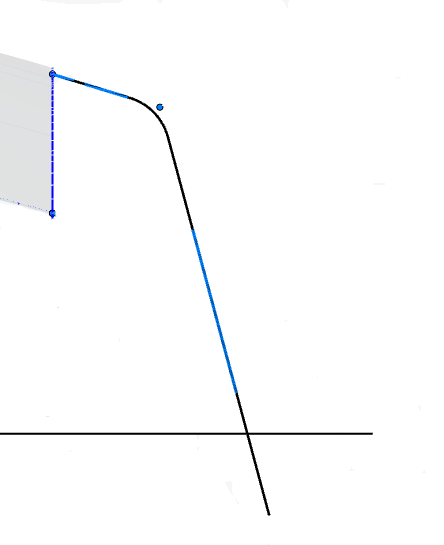
La sezione è parametrica. Per modificare le dimensioni, selezionare le rispettive maniglie.
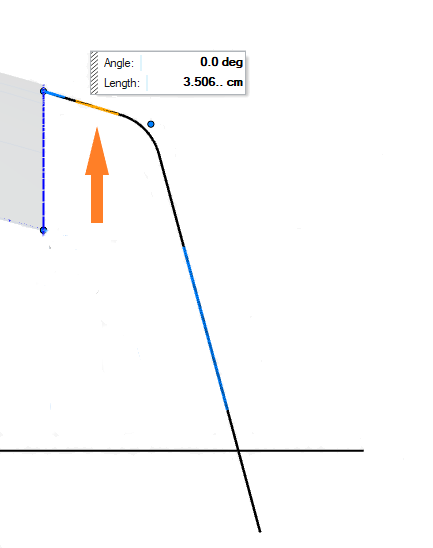
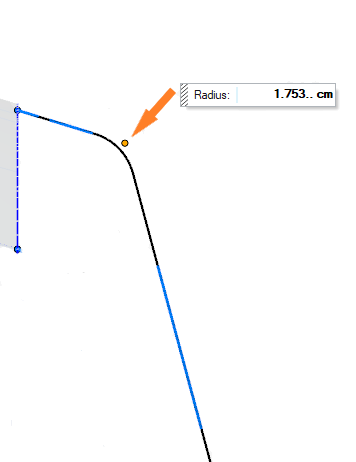
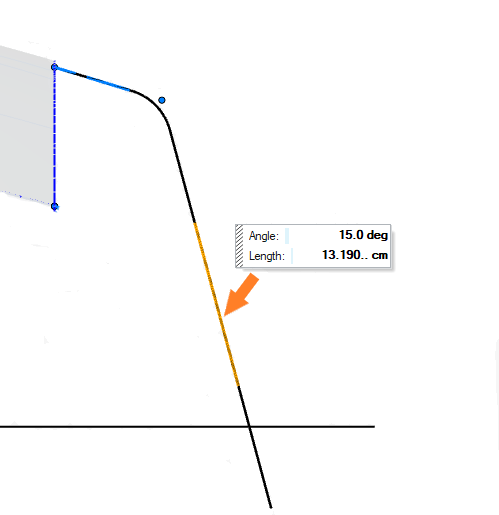
- Inizia con arco: la sezione si estende dalla parte con un arco, assicurando la continuità di tangenza, e cade nel premilamiera con un fillet levigato fra loro.
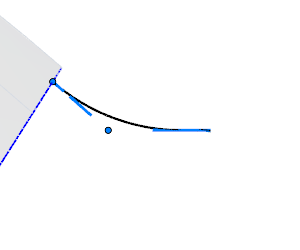
La sezione è parametrica. Per modificare le dimensioni, selezionare le rispettive maniglie.
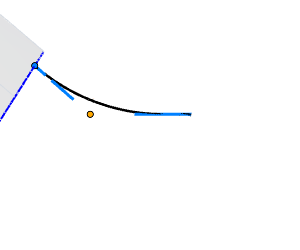
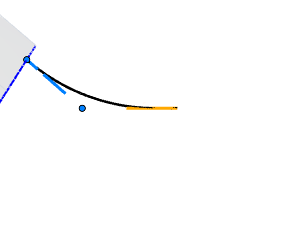
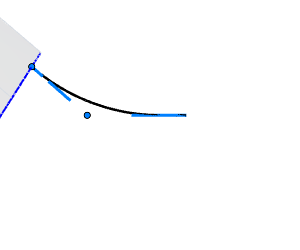
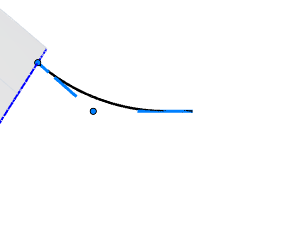
- Linea con arco: la sezione si estende dalla parte con una linea, assicurando la continuità di tangenza, quindi prosegue con un arco e si appiattisce prima di cadere nel premilamiera con un fillet levigato fra loro.
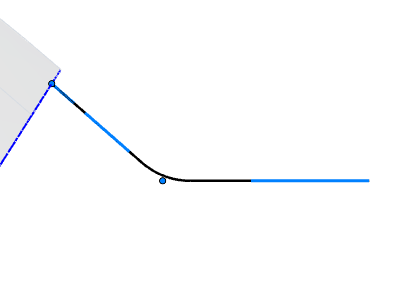
La sezione è parametrica. Per modificare le dimensioni, selezionare le rispettive maniglie.
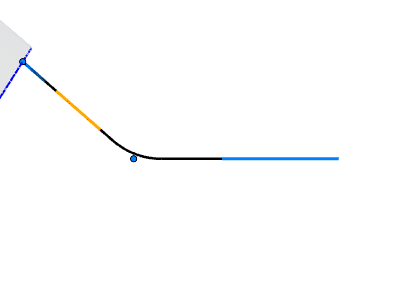
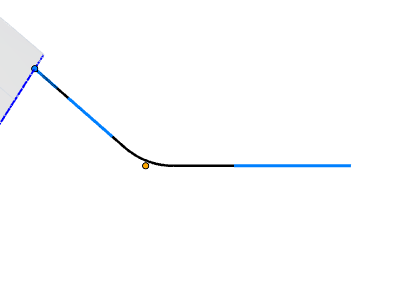
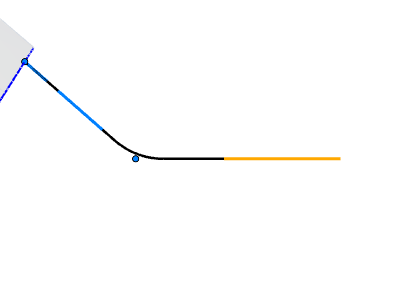
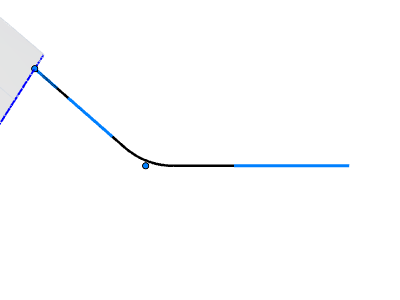
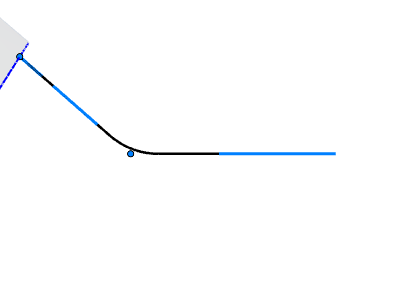
- Linea retta: la sezione si estende dalla parte con una linea, assicurando la continuità di tangenza, ed è continua verso il premilamiera.Suggerimento: È possibile allineare sezioni Linea retta con un bordo esistente utilizzando l'opzione Bordo di riferimento illustrata sotto.
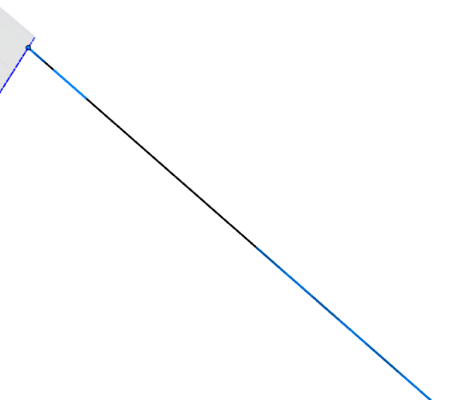
La sezione è parametrica. Per modificare le dimensioni, selezionare le rispettive maniglie.
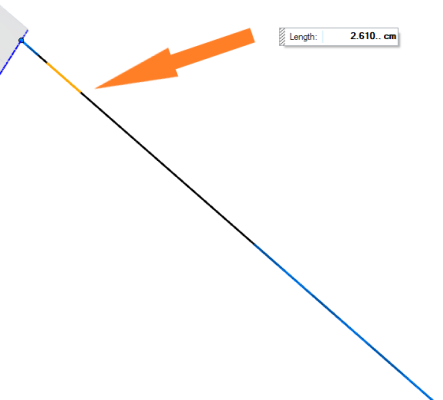
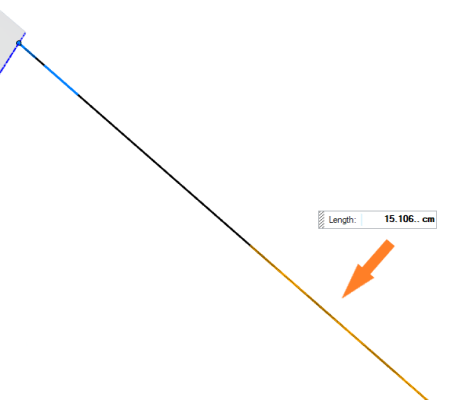
- Inizia con linea (impostazione predefinita): la sezione si estende dalla parte con una linea con continuità di tangenza e cade nel premilamiera con un fillet levigato fra loro.
-
Creare le sezioni e le superfici che si estendono dalla parte:
- Per creare automaticamente sezioni in posizioni standard (spigoli vivi in cui la continuità dei bordi è interrotta), fare clic con il pulsante destro del mouse. Per aggiungere sezioni in posizioni personalizzate, vedere il passaggio successivo.
-
Regolare il loft flangia:
Per Azione Nota Modificare le sezioni Sulla barra guida, selezionare Modifica sezioni. È possibile aggiungere, eliminare e regolare le sezioni. - Per aggiungere sezioni in posizioni personalizzate, tenere premuto Alt e passare il mouse su un bordo di attacco fuorifigura, quindi fare clic su un punto blu o verde. Un punto verde indica uno spigolo vivo in cui la continuità del bordo è interrotta.
- Per eliminare una sezione, selezionarla e premere Elimina.
- Per regolare una sezione, selezionarla e configurare le opzioni nella microfinestra o nel Pannello dei parametri. Vedere Opzioni Sezione.
Modifica interattiva binari Per impostazione predefinita, i binari vengono creati automaticamente (Creazione automatica binario è selezionata nel Pannello dei parametri). - Sulla barra guida, selezionare Modifica interattiva binari.
- Procedere in uno dei modi seguenti:
- Passare il puntatore sul binario per visualizzare le maniglie. È possibile procedere in uno dei modi seguenti:
- Trascinare la freccia superiore per modificare la lunghezza dell'estensione del fuorifigura dalla parte.
- Trascinare la freccia inferiore per modificare l'angolo del piano della sezione.
- Selezionare una maniglia e immettere un Angolo o una Lunghezza nella microfinestra.
- Passare il puntatore sul binario per visualizzare le maniglie. È possibile procedere in uno dei modi seguenti:
Copiare alcuni parametri di una sezione di origine alle sezioni di destinazione - Sulla barra guida, selezionare Trasmetti parametri sezione.
- Selezionare la sezione di origine.
- Per selezionare le sezioni di destinazione, procedere in uno dei modi seguenti:
- Alt+clic
- Fare clic con il pulsante destro del mouse, quindi selezionare Seleziona sezioni eccetto origine o Seleziona sezioni dello stesso tipo.
- Per copiare i parametri dall'origine alle destinazioni, fare clic con il pulsante destro del mouse e selezionare Aggiorna.
Vengono trasmessi i parametri seguenti: - Configurazione fuorifigura
- Angolo
- Lunghezza
- Tangenza (G1) alla parte
- Raggio
- Orientamento piano sezione
- Allinea a piano disegno XY
Vedere Opzioni Sezione per le definizioni dei parametri.
Creare una copia di una sezione - Sulla barra guida, selezionare Copia sezione.
- Selezionare la sezione da copiare.
- Per incollare una copia della sezione, premere Alt+clic.
Allineare automaticamente sezioni a una sezione di origine - Sulla barra guida, selezionare Allineamento automatico sezioni.
- Selezionare la sezione di origine.
- Per selezionare le sezioni da allineare, procedere in uno dei modi seguenti:
- Alt+clic
- Fare clic con il pulsante destro del mouse, quindi selezionare Seleziona sezioni eccetto origine o Seleziona sezioni dello stesso tipo.
- Per allineare le sezioni, fare clic con il pulsante destro del mouse e selezionare Aggiorna.
Utilizzando questa opzione è possibile copiare i parametri seguenti dalle sezioni di origine alle sezioni di destinazione: - Orientamento piano sezione
- Allinea a piano disegno XY
Traslare o ruotare il piano della sezione Se nessuna delle opzioni per allineare automaticamente le sezioni produce il risultato desiderato, utilizzare il manipolatore grafico per riposizionare il piano della sezione. - Sulla barra guida, selezionare Modifica sezioni.
- Fare clic e trascinare una delle frecce rossa, verde o blu per ruotare il piano della sezione intorno agli assi colorati corrispondenti. L'angolo misura l'angolo della sezione rispetto all'asse corrispondente.
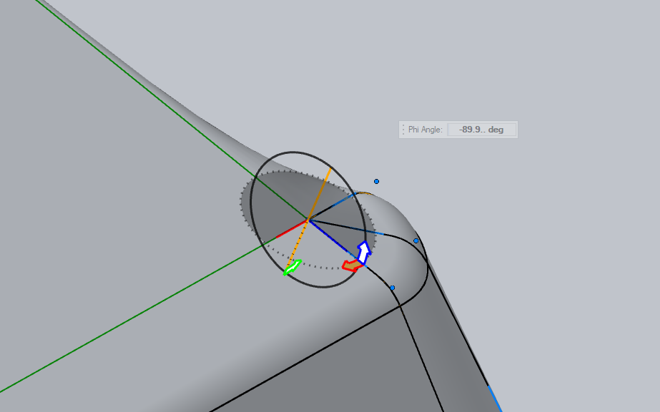
Allineare le sezioni Linea retta con un bordo esistente - Procedere in uno dei modi seguenti:
- Selezionare le sezioni Linea retta da allineare.
- Selezionare la sezione desiderata e, sulla barra guida, cambiare il tipo di sezione in Linea retta.
- Sulla barra guida, selezionare Bordo di riferimento.
- Selezionare il bordo di riferimento. La tangenza viene mantenuta tra sezioni linea retta e il bordo di riferimento, quindi se il bordo della linea retta è accanto al bordo di riferimento, diventano un bordo continuo.
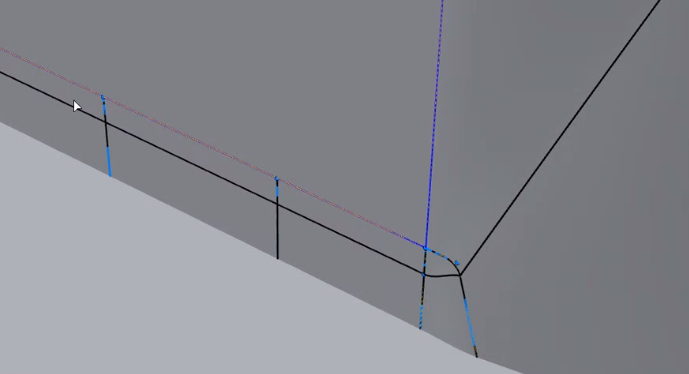
Figura 1. Il bordo Linea retta (nero e azzurro) e il Bordo di riferimento (blu cobalto) ora sono un unico bordo continuo
- Fare clic con il pulsante destro del mouse nell'area con il segno di spunta per uscire oppure fare doppio clic con il pulsante destro del mouse.