カメラの追加と編集
カメラをシーンに追加して、カメラの位置、角度、レンダリング画像の解像度、レンダリング画質をカスタマイズして、複数のパースペクティブからモデルを表示してレンダリングできるため、より独自性のあるシーンを作成できます。
カメラの追加
カスタムカメラをシーンに追加する
-
ビューコントロールで、カメラリスト
 アイコンをクリックします。
アイコンをクリックします。
-
カメラをコピー
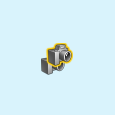 をクリックします。
新しいカメラが3Dシーンに追加されます。これは、カメラリストとモデルブラウザの増分番号(カメラ#1、カメラ#2など)で識別されます。
をクリックします。
新しいカメラが3Dシーンに追加されます。これは、カメラリストとモデルブラウザの増分番号(カメラ#1、カメラ#2など)で識別されます。 - カメラの移動、カメラのレンダリング解像度の設定、およびカメラのレンダリング品質の設定を参照してください。
カメラの移動
正確な位置、ターゲット、方向、焦点距離を指定してカメラを移動します。パースペクティブ効果の追加、パン、ドリー移動の実行、オービット、ズームを行って、カメラをインタラクティブに移動することもできます。
-
ビューコントロールで、カメラリスト
 をクリックします。
をクリックします。
-
目的のカメラで、
 をクリックします。
をクリックします。
-
次を実行できます。
動作 操作 メモ 焦点距離を設定する レンダリングエディタで、焦点距離に、x座標、y座標、z座標を入力します。 位置を設定する レンダリングエディタで、座標の位置に、x座標、y座標、z座標を入力します。 ターゲットを設定する レンダリングエディタで、座標のターゲットに、x座標、y座標、z座標を入力します。 向きを設定する レンダリングエディタで、座標の向きに、x座標、y座標、z座標を入力します。 パン 右マウスボタンを使用してCtrl(Command)キーを押しながらドラッグします。 ドリー 右マウスボタンを使用してShiftキーを押しながらドラッグします。 このアクションではビューの角度が変化しないため、シーンの周辺でパースペクティブのゆがみが発生することがあります。 オブジェクトを中心にオービット 右マウスボタンを使用してドラッグします。 マウスカーソルを中心にズームする マウスのスクロールホイールを使用します。 画面の中心を基準にズームする 右マウスボタンを使用してShiftキーを押しながらドラッグします。
カメラのレンダリング解像度の定義
プリセットのリストから選択するか、必要な幅と高さを入力します。
-
ビューコントロールで、カメラリスト
 をクリックします。
をクリックします。
-
目的のカメラで、
 をクリックします。
をクリックします。
-
レンダリングエディタでは、以下の操作を実行できます。
- プリセットのリストから選択します。
- カスタムの幅と高さを入力します。ヒント:
- 縦横比を保持するには、縦横比を保持を選択します。
- 幅と高さを入れ替えるには、入れ替えボタンをクリックします。
カメラのレンダリング品質の定義
パノラマ、深度マップ、露光、トーンマッピング、フィルタリング、レンダリング効果など、各種オプションを構成します。
-
ビューコントロールで、カメラリスト
 をクリックします。
をクリックします。
-
目的のカメラで、
 をクリックします。
をクリックします。
-
レンダリングエディタで、次のオプションを定義します。
オプション 説明 露光値(EV) カメラのシャッタースピードを制御します。値を小さくするとイメージが明るくなります。明るすぎるシーンには、正の値を使用します。暗すぎるシーンには、負の値を使用します。 トーンマッピング - ホワイトバランス(K)
- 色温度を使用してイメージのバランスを取るために使用できます。値6500Kは通常、太陽光のバランス調整に使用します。
- フィルムの
- フィルムのオプションは、カメラ/レンダリング設定でフィルムのをオンにした場合にのみ機能します。
- 強調表示
- 値が大きいほどハイライト表示が濃くなります。
-
- シャドー
- 値が大きいほどシャドーが濃くなります。
- 焼き込み
- 焼き込み値は、イメージの焼き込み領域を最小化します。値を小さくすると、焼き込み領域が減ります。
- 焼き込みを使用して、ハイダイナミックレンジイメージをローダイナミックレンジイメージに圧縮できるため、スクリーンなどの限定された範囲のデバイスに表示できます。
- 焼き込みを100%に設定すると、焼き込みを無効するのと同じ効果があります。
- ガンマ
- デフォルト値:2.2。値が低いとイメージが暗くなり、値が高いと色あせたように見えます。
- イメージをコンピューターモニターに正確に表示する場合は、ガンマ補正が重要です。イメージの全体的な明るさ、および赤、緑、青の比率を制御します。適切なガンマ補正を行わないと、イメージが白っぽくなったり、暗すぎたりすることがあります。
- 鋭角度
- デフォルト値(50%)は、ぼかしと鋭角化の間のバランスの取れた値です。スーパーサンプリングがノーマルまたは高に設定されているときにのみ適用されます。
- 0%に近い値はぼやけたイメージを生成し、100%に近い値はより鮮明なイメージを生成します。
- 彩度
- 彩度はイメージのカラーを際立たせ、彩度管理のように機能します。
- 値が大きいほど、イメージの彩度は高くなります。彩度を0%に設定すると、彩度を無効にするのと同じ効果があります。
- 明るさ
- テクスチャのトーンを制御するには、-100%〜100%の値を使用します。明るさ‐100%はイメージを完全に黒くします。
- コントラスト
- 値が大きいほどコントラストが高くなります。
FX - グレア
- 最終イメージにブルーム効果を導入します。
- ラディアル、5枚羽、6枚羽、8枚羽、または12枚羽から選択します。
- 重み:グレア効果の明度を制御します。
- 半径:羽の長さを指定します。
- ビネッティング
- エッジ近くのレンズからライトが入る現象を模倣します。この値が大きいほど、イメージのエッジが暗くなります。
座標 - 位置
- 正確なx座標、y座標、z座標を入力するか、モデリングビューで位置ポイントをドラッグして、カメラの位置を変更します。
- ターゲット
- 正確なx座標、y座標、z座標を入力するか、モデリングビューでターゲットポイントをドラッグして、カメラのターゲットを変更します。
- 向き
- 正確なx座標、y座標、z座標を入力して、カメラの向きを変更します。
注: モデリングウィンドウで、ビューフィールドの四角形をドラッグして、カメラを通して見える観察可能な領域のサイズを変更します。