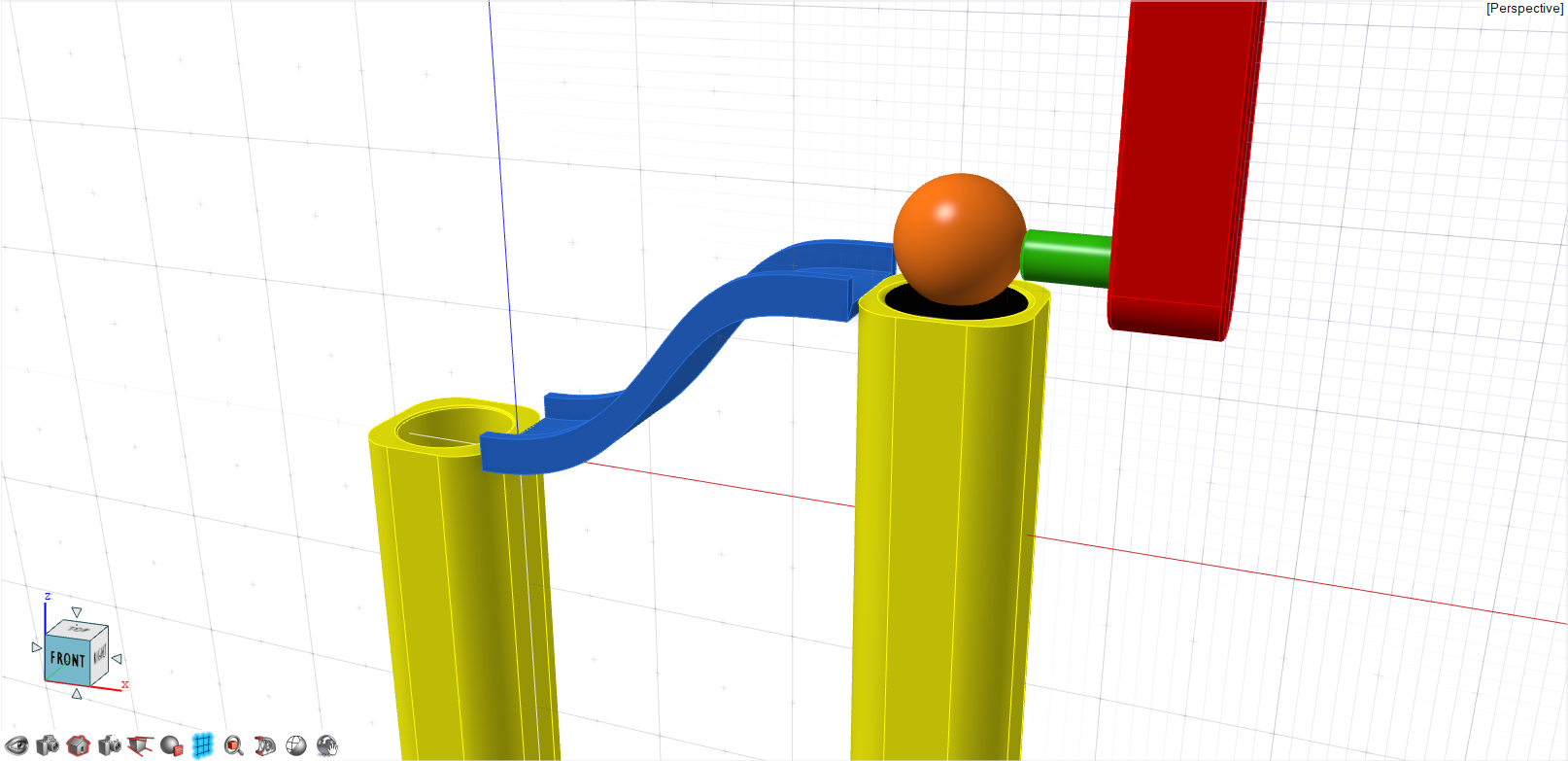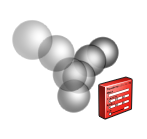チュートリアル:アニメーション
キーフレームアニメーションとアニメーションのレンダリング手順について学習します。
- キーフレームの設定
- キーフレームオプション
- アニメーションオプション
- アニメーションのレンダリング
ファイルを開く
アニメーションオプションの設定
パターのアニメーション
パターは基本的にはじき出され、前方に移動してボールを打ちます。目的は、ゆっくりとはじき出されて素早くボールを打つことです。
ボールのアニメーション
パターがボールを打つ瞬間にボールが動き始め、スライドを下りながら勢いを増し続けます。底面に達すると、ピラーに当たって穴に落ちます。次に、左側に乗っているときにピラー1の穴を通過するようにボールをアニメーションします。