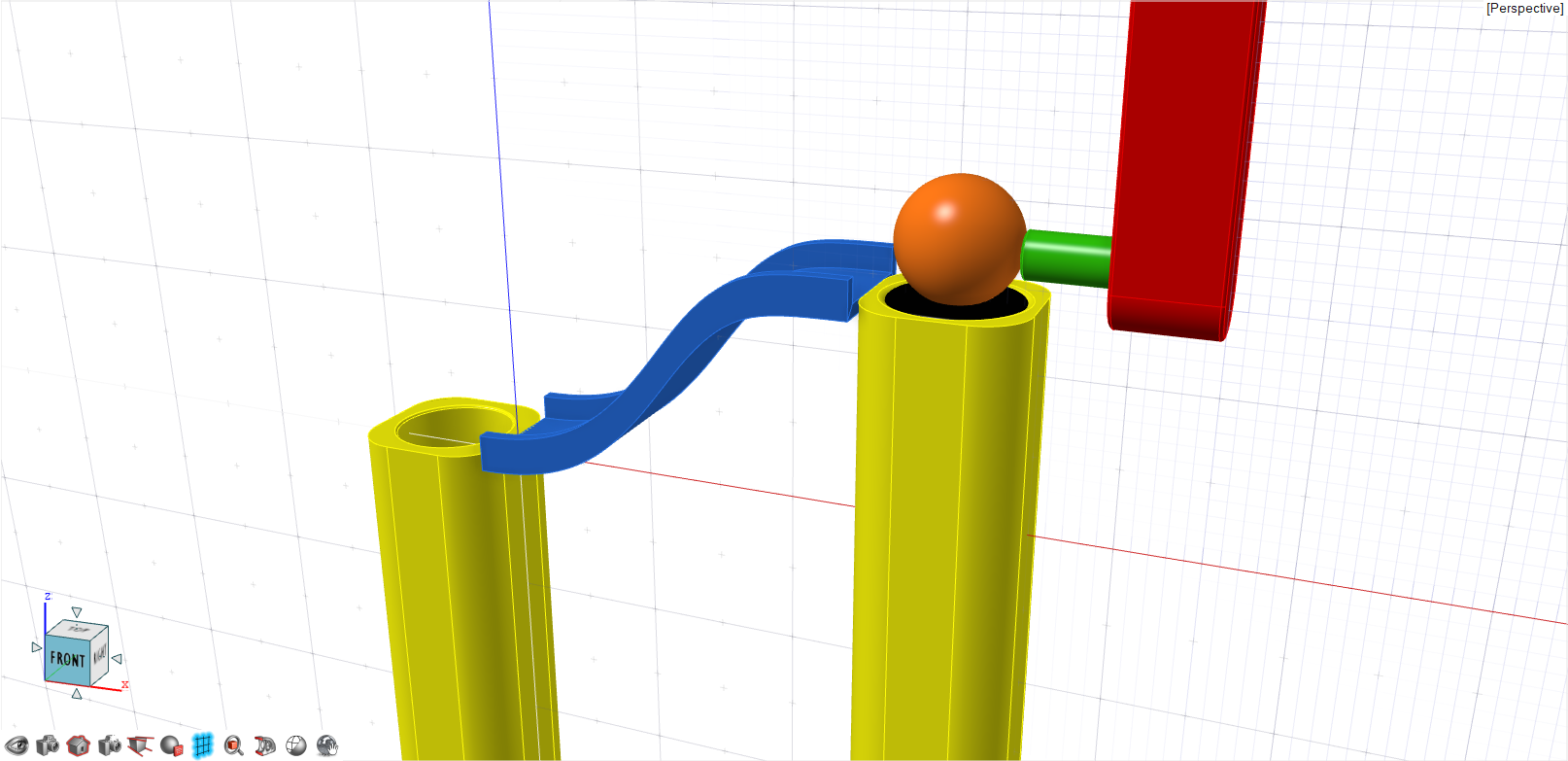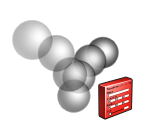Tutorial: Animazione
Per conoscere l'animazione con keyframe e il rendering delle animazioni.
- Impostazione dei keyframe
- Opzioni dei keyframe
- Opzioni di animazione
- Rendering di animazioni
Aprire il file
Impostare le opzioni di animazione
Animare il putter
Il putter essenzialmente arretra e avanza per colpire la pallina. L'obiettivo è ottenere un arretramento lento e un colpo rapido sulla pallina.
Animare la pallina
La pallina inizia a muoversi nel momento in cui viene colpita dal putter e continua a guadagnare momento lungo lo scivolo. Una volta raggiunto il fondo, colpisce la colonna e cade nel foro. Verrà quindi creata l'animazione del ritorno della pallina attraverso il foro nella colonna 1 durante lo spostamento sulla sinistra.