Managing Summaries in Data Prep Studio
Once created, you can view the properties of your summaries, including the rows, columns, and measures the contain, edit them, duplicate them, or delete them. These are done via the Manage Summaries dialog.
-
Click the
 Manage Summaries icon from the Analyze drop-down.
Manage Summaries icon from the Analyze drop-down.The Manage Summaries dialog displays.
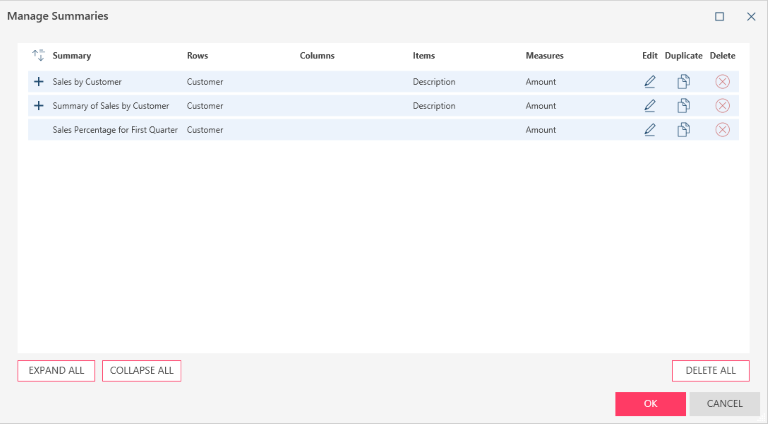
The summaries you created display as single lines in dialog. If your summary contains more than one row, item, or measure, you can click the
 Expand button located to the left of the summary name. If you wish to expand all summaries, click the Expand All button located at the bottom left of the dialog.
Expand button located to the left of the summary name. If you wish to expand all summaries, click the Expand All button located at the bottom left of the dialog.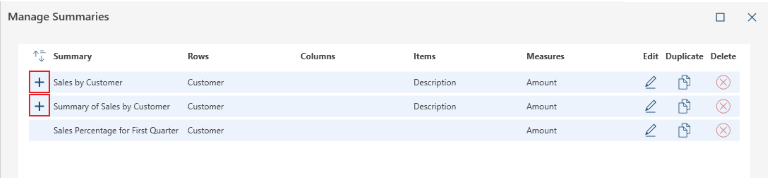
All of the rows and measures of each selected summary display.
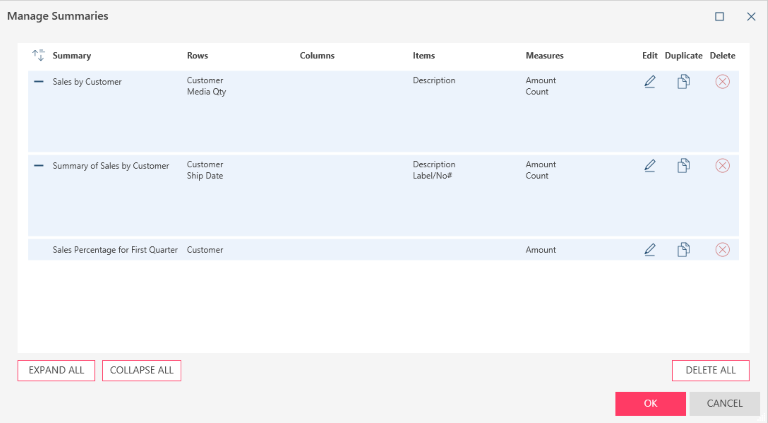
You can collapse individual summaries by clicking on the
 Collapse icon located to its left. If you wish to collapse all summaries, select the Collapse All icon located at the bottom left of the dialog.
Collapse icon located to its left. If you wish to collapse all summaries, select the Collapse All icon located at the bottom left of the dialog. -
Edit a summary by clicking the
 Edit icon located to its right. Doing so launches the Edit Summary dialog, where you can make your desired changes.
Edit icon located to its right. Doing so launches the Edit Summary dialog, where you can make your desired changes. -
Duplicate a summary by clicking the
 Duplicate icon located to its right, beside the Edit icon. The summary you selected is added to the list of summaries and appended with (1). Monarch Data Prep Studio assigns sequential default names to duplicated summaries, i.e., <Summary Name>, <Summary Name>(1), <Summary Name>(2). You can rename these summaries as needed by editing them.
Duplicate icon located to its right, beside the Edit icon. The summary you selected is added to the list of summaries and appended with (1). Monarch Data Prep Studio assigns sequential default names to duplicated summaries, i.e., <Summary Name>, <Summary Name>(1), <Summary Name>(2). You can rename these summaries as needed by editing them. -
Delete a summary by clicking on the Delete icon located to its right, beside the Duplicate icon. Doing so removes the selected summary from the list of summaries available.
-
Alternatively, you may wish to delete all of the summaries you created. Do so by clicking the Delete All button located at the bottom right of the dialog. Exercise caution when deciding which summary(ies) to delete - deleted summaries cannot be retrieved once the dialog has been closed by clicking OK.
To save your changes and close the Manage Summaries dialog, click OK. To cancel all operations performed in this dialog, click Cancel instead.
Related Links
© 2025 Altair Engineering Inc. All Rights Reserved.