Adding Blank Lines to a Summary in Data Prep Studio
You can add blank lines to a summary to separate logical groups of information. Blank lines are added whenever the value of a selected key field changes. In the following illustration, blank lines are added after every Subtotal line.
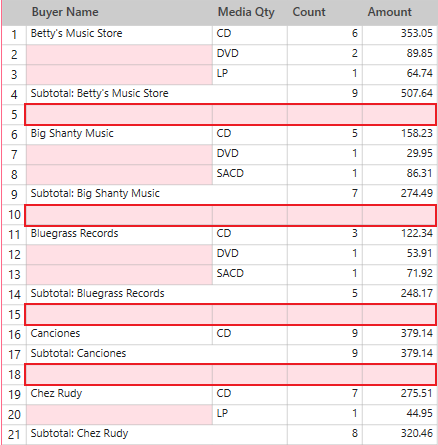
You can add blank lines to the following:
You can also set how many blank lines to add. Note that blank lines cannot be added for the right-most key field in any summary.
Adding blank lines after a header line in a summary
-
Select the summary you wish to add blank lines to and then click Edit Summary.
The Edit Summary dialog displays.
-
Click on the
 Edit icon located the to left of a key field to use as a basis for adding blank lines.
Edit icon located the to left of a key field to use as a basis for adding blank lines. The Field Properties dialog displays.
-
In the Layout tab, go to the section marked BEFORE each key value change, tick the box for Insert header line, and then set a numerical value in Insert n blank line(s) after header line to specify the number of blank lines to add after the header line.
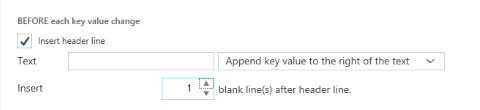
-
If you wish, enter some text to describe the key field into the Text field provided.
-
You can also select additional options to display the key value together with the text:
-
Insert key value on the left of the text will display the key value before the text.
-
Append key value to the right of the text will display the key value after the text.
-
Key value is not included will not include the key value at all.
-
-
Click OK to close the Field Properties dialog and then click OK on the Edit Summary dialog.
Your summary displays with the specified blank lines.
As an example, blank-line settings as follows:
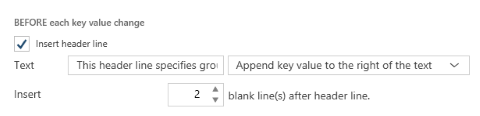
will yield a summary as follows:
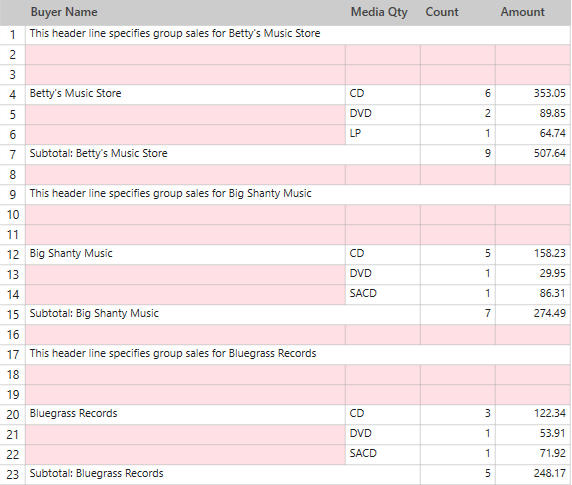
Adding blank lines before a subtotal line in a summary
-
Select the summary you wish to add blank lines to and then click Edit Summary.
The Edit Summary dialog displays.
-
Click on the
 Edit icon located the to left of a key field to use as a basis for adding blank lines.
Edit icon located the to left of a key field to use as a basis for adding blank lines.The Field Properties dialog displays.
-
In the Layout tab, go to the section marked AFTER each key value change, ensure that the box for Insert subtotal line is ticked, and then set a numerical value in Insert n blank lines before subtotal line to specify the number of blank lines to add before the subtotal line.
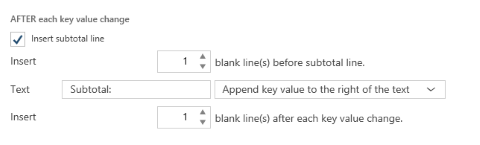
-
If you wish, enter some text to describe the key field into the Text field provided.
-
You can also select additional options to display the key value together with the text:
-
Insert key value on the left of the text will display the key value before the text.
-
Append key value to the right of the text will display the key value after the text.
-
Key value is not included will not include the key value at all.
-
-
Click OK to close the Field Properties dialog and then click OK on the Edit Summary dialog.
Your summary displays with the specified blank lines.
As an example, blank-line settings as follows:
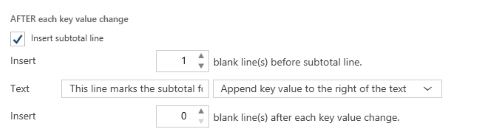
will yield the summary as follows:
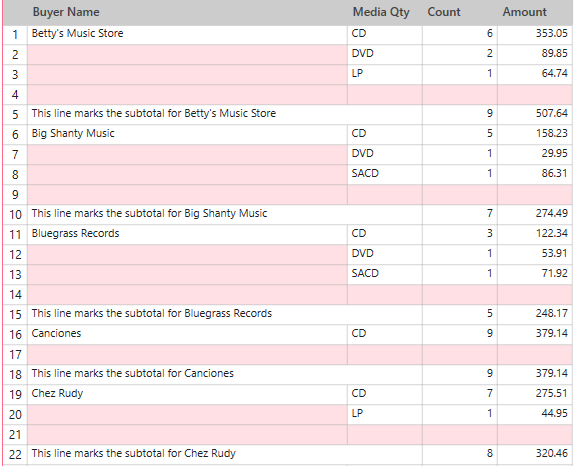
Adding blank lines after a key change in a summary
-
Select the summary you wish to add blank lines to and then click Edit Summary.
The Edit Summary dialog displays.
-
Click on the
 Edit icon located the to left of a key field to use as a basis for adding blank lines.
Edit icon located the to left of a key field to use as a basis for adding blank lines.The Field Properties dialog displays.
-
In the Layout tab, go to the section marked AFTER each key value change and then set a numerical value in Insert n blank lines after each key value change to specify the number of blank lines to add after a key value change.
-
Click OK to close the Field Properties dialog and then click OK on the Edit Summary dialog.
Your summary displays with the specified blank lines.
Adding blank lines before a total line in a summary
-
Select the summary you wish to add blank lines to and then click Edit Summary.
The Edit Summary dialog displays.
-
Ensure that the box for Insert total line is ticked and then specify a numerical value in Insert n blank lines before the total line to specify the number of blank lines to add before the total line.
-
Click OK on the Edit Summary dialog.
Your summary displays with the specified blank lines.
© 2025 Altair Engineering Inc. All Rights Reserved.