Embedding Page Setup Headers in Excel Worksheets
When publishing Excel spreadsheets from Monarch Classic for consumption by a wide audience, it can be difficult for users to know what they are looking at. It may be possible to infer what the data is about from the filename or the worksheet names, but sometimes more descriptive information is useful.
Monarch Classic allows you to embed the Summary page header into a worksheet, allowing you to use the page header to enter descriptive information, which will then be displayed at the top of the generated worksheet.
This feature allows you to use static text, as well as the various page header macros, to generate title information. For example, you might use a First Value of Field macro that takes information from a report run date to provide dynamic information.
-
Select Page Setup from the Summary Design Ribbon. The Page Setup window box displays with a selector:
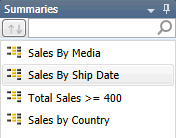
-
Select the summary for which you want to define the page setup. The corresponding properties are displayed.
-
Go to the Page Header tab and define page header settings.
-
Accept your page header settings.
-
Select Options from the Home ribbon, then select Export from the Options Window ribbon.
-
On the Excel Files tab, select the Apply formatting to XLS and XLSX files and then select Accept.
-
When defining an Export, select the Embed the Page Setup header in the worksheet title in Excel Advanced Features.
Monarch Classic performs the export operation. When you open the spreadsheet in Excel, you will see the page header information displayed at the top of the worksheet.
Note:
:When you export spreadsheets using "Embed the Page Setup header in the worksheet title" option, it is no longer possible to append data to them using Monarch Classic, since it creates a spreadsheet that is no longer like a database table. If you attempt to do this, you will receive an error message stating that “The structure of the destination table does not match that of the export data set".
© 2025 Altair Engineering Inc. All Rights Reserved.