Création d’un récapitulatif
Un récapitulatif organise les informations de champs sélectionnés sous forme de tableau et affiche le résultat dans une matrice à une ou deux dimensions. Le type de récapitulatif le plus élémentaire requiert un champ-clé et une mesure seulement. Il est cependant possible de créer des états récapitulatifs à champs-clés et mesures multiples, ainsi que d'y inclure des champs d'article, pour l'affichage de transactions individuelles, et d'y appliquer un filtre. De nombreuses options d'affichage permettent aussi le tri du récapitulatif, l'ajout de sous-totaux et son formatage pour en faciliter la consultation.
La procédure ci-dessous décrit les étapes essentielles de la création d'un récapitulatif : l'ajout de champs-clés, mesures et champs d'article, et la sélection d'un filtre applicable à l'affichage. Les options d'affichage de récapitulatif sont décrites dans les sections suivantes.
Remarque : Si vous devez créer plusieurs récapitulatifs similaires, la définition du premier peut vous aider à gagner du temps. Voir Reproduction des récapitulatifs pour plus de détails.
Définir et nommer le récapitulatif
Accédez à Conception du récapitulatif.
Sélectionnez Ajouter un récapitulatif via le ruban de la Conception du récapitulatif. La fenêtre du récapitulatif s’ouvre.
Donnez un nom au récapitulatif, puis cliquez sur la coche verte
 pour accepter.
pour accepter.
Entrez le nom à donner au récapitulatif dans la zone Nom. Remarque : Les noms de récapitulatif doivent respecter les conventions de désignation longue de Monarch Classic. Si vous omettez de nommer le récapitulatif, Monarch Classic choisit le nom de la première mesure spécifiée. Si ce nom existe déjà, le programme vous invite à en entrer un différent.
Définir les propriétés générales
Appliquez un filtre.
Option Aucun filtre : Sélectionnez cette option pour désactiver le filtrage du récapitulatif, Le récapitulatif est généré avec tous les enregistrements. Cette option, comme la précédente, remplace les filtres éventuellement appliqués à la fenêtre du tableau.
Option Filtre par défaut : Sélectionnez cette option pour appliquer le filtre actuellement appliqué à la fenêtre du tableau. Cette option limite les enregistrements considérés lors de l'élaboration du récapitulatif à ceux disponibles à la fenêtre du tableau. En cas de changement du filtre appliqué au tableau ou de modification de sa définition, le récapitulatif se recalcule en fonction des changements apportés.
Pour modifier le style du texte par défaut ou de titre du récapitulatif, cliquez sur le bouton Modifier à côté du Style par défaut ou du Style de la colonne de titre pour afficher la boîte de dialogue Propriétés des couleurs.
Pour que le récapitulatif contienne une ligne de total, sélectionnez l'option Insérer une ligne de total et entrez le nom à donner au champ dans la zone Libellé.
Remarque : Vous pouvez modifier les paramètres de formatage et de couleur de texte par défaut du champ de la ligne de total en cliquant sur le bouton Modifier en regard du champ Style.
Pour ajouter un libellé, saisissez du texte dans la zone éponyme. Pour définir le style du libellé, cliquez sur le bouton Modifier sous Libellé pour afficher la boîte de dialogue Propriétés des couleurs.
Si vous choisissez d'insérer une ligne de total, vous pouvez préciser le nombre de lignes blanches à insérer, le cas échéant, avant cette ligne.
Dans le menu déroulant Appliquer un filtre, sélectionnez le filtre à appliquer lors de la création et de l'affichage du récapitulatif (ou sélectionnez Aucun filtre pour un récapitulatif sans filtre).
Lors de la création d’une définition de récapitulatif, vous pouvez préciser un filtre pour limiter les enregistrements disponibles au récapitulatif. La liste déroulante de la zone Appliquer le filtre présente les différents filtres et options disponibles. Servez-vous de la liste déroulante pour afficher la liste des filtres et options disponibles.
Sélectionnez un nom de filtre pour appliquer un filtre spécifique lors de l'élaboration du récapitulatif. Le filtre que vous sélectionnez est appliqué aux données dans le seul but d'élaborer le récapitulatif ; il n'est pas appliqué à la fenêtre État et ne limite pas les données disponibles dans les autres récapitulatifs.
Lors de l'élaboration et de l'affichage du récapitulatif concerné, le filtre sélectionné ici remplace ceux éventuellement appliqués à la fenêtre du tableau : il ne combine pas son action à celle du filtre de tableau actif. En cas de modification ultérieure du filtre sélectionné, le récapitulatif est recalculé. Si la définition du filtre est supprimée ou rejetée, la définition du récapitulatif s'ajuste, avec sélection automatique de l'option de filtre Aucun.
Définir les champs du récapitulatif
Sélectionnez Ajouter / Supprimer des champs via le ruban de la Conception du récapitulatif.
Pour ajouter un champ-clé à la définition du récapitulatif, sélectionnez un champ dans la liste Champs de tableau puis cliquez sur le bouton Ajouter une clé. Le champ est déplacé de la liste Champs de tableau vers la liste Champs-clés sur la droite.
Pour ajouter un champ d'article à la définition du récapitulatif, sélectionnez un champ dans la liste Champs de tableau puis cliquez sur le bouton Ajouter un article. Le champ est déplacé de la liste Champs de tableau vers la liste Champs d'article sur la droite.
Pour ajouter chaque champ de mesure à la définition du récapitulatif, sélectionnez le bouton Ajouter une mesure. Le champ est déplacé de la liste Champs-clés vers la liste Champs de mesure sur la droite.
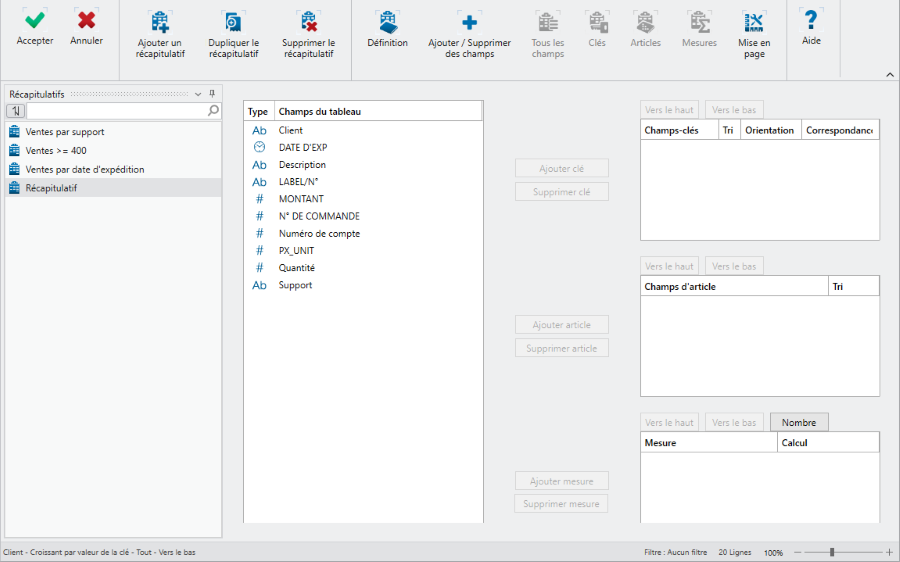
Les champs-clés génèrent la matrice récapitulative. Il vous suffit de sélectionner les champs à présenter sous forme de tableau : tous les clients ou tous les types de produit, par exemple, dans l'ordre désiré pour le détail des valeurs de champ. Pour chaque champ-clé sélectionné, Monarch Classic produit la liste complète des valeurs identifiées dans le champ. Ces valeurs sont ensuite combinées avec celles des autres champs-clés pour créer chaque ligne du récapitulatif. Par exemple, un champ Client présentant les valeurs « Boîte à musique d'Aline » et « Disques Viking » et un champ Support contenant les valeurs CD, DVD, LP et SACD produiraient les six lignes récapitulatives illustrées ci-dessous.
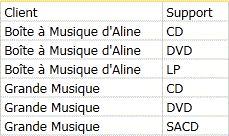
Lignes récapitulatives issues des champs-clés Client et Support.
Dans cet exemple, Client représente le premier champ-clé, et Support, le deuxième. Le récapitulatif qui en résulte présente le détail de chaque type de support pour chaque client.
Si vous souhaitez supprimer un champ-clé, sélectionnez le champ voulu dans la liste Champs-clés puis sélectionnez Supprimer la clé.
Si vous souhaitez modifier l'ordre d'affichage des champs-clés, sélectionnez le champ souhaité dans la liste Champs-clés puis sélectionnez Vers le haut ou Vers le bas (en haut de la liste Champs-clés).
Les champs d'article affichent les données sous leur forme originale. Choisissez-les pour présenter le détail de vos transactions individuelles.
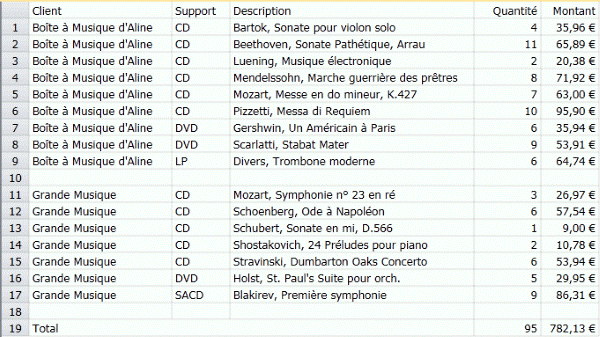
Récapitulatif créé en utilisant le champ Article pour le détail des transactions de vente individuelles.
Si vous souhaitez supprimer un champ d'article, sélectionnez le champ voulu dans la liste Champs d'article puis sélectionnez Supprimer l'article.
Si vous souhaitez modifier l'ordre d'affichage des champs d'article, sélectionnez le champ souhaité dans la liste Champs d'article puis sélectionnez Vers le haut ou Vers le bas (en haut de la liste Champs d'article).
Un récapitulatif comprend généralement au moins une mesure.
Les mesures sont des champs numériques à présenter sous forme de tableau pour chaque ensemble de valeurs de champ-clé. Dans l'exemple ci-dessus, la sélection du champ Quantité ou Montant permettrait, respectivement, Pour ce faire, vous devez sélectionner le champ Quantité ou le champ Montant. Pour afficher les quantités et le total des ventes, vous pourriez aussi sélectionner les deux champs, Quantité et Montant, comme mesures.
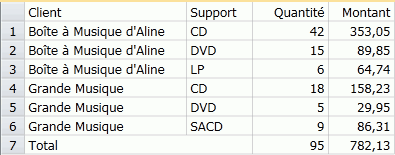
Récapitulatif créé en utilisant les champs Quantité et Montant comme mesures.
Si vous souhaitez supprimer un champ de mesure, sélectionnez le champ voulu dans la liste Champs de mesure puis sélectionnez Supprimer la mesure.
Si vous souhaitez modifier l'ordre d'affichage des champs de mesure, sélectionnez le champ souhaité dans la liste Champs de mesure puis sélectionnez Vers le haut ou Vers le bas (en haut de la liste Champs de mesure).
Définir la mise en page
Pour spécifier les options d'impression du récapitulatif, sélectionnez Mise en page via le ruban de la Conception du récapitulatif pour afficher la fenêtre Mise en page du récapitulatif. Vous pouvez y définir l'en-tête ou le pied de page du récapitulatif, ainsi que les marges et d'autres options d'impression. Pour plus de détails, reportez-vous à la rubrique Définition des marges et des options d'impression.
Générer et afficher le récapitulatif
Pour générer et afficher le récapitulatif, choisissez Accepter. (Pour quitter sans générer le récapitulatif, choisissez Annuler.)
Monarch Classic génère le récapitulatif et l'affiche dans une fenêtre spéciale de l'écran.
Remarque : Monarch Classic propose une série d'options de tri, d'ajout de sous-totaux et de formatage utiles à la consultation du récapitulatif. Ces options sont décrites dans les pages qui suivent :
© 2024 Altair Engineering Inc. All Rights Reserved.