Création d’un masque
Les masques de Monarch Classic servent à extraire les champs d’un état. Vous pouvez créer les types de masques suivants :
-
Masque de détail : Ce type de masque extrait les informations du niveau inférieur de l'état, généralement appelé niveau de détail ou de transaction. Les champs extraits par le masque de détail servent à créer chaque enregistrement dans la table de base de données résultante.
Remarque : Un seul masque de détail est admis.
-
Masque d'ajout : Ce type de masque sert à extraire les champs des différents niveaux de tri d'un état, généralement appelés niveaux de tri, de groupe ou d'ajout. Les champs extraits par chaque masque d'ajout s'ajoutent (par enchaînement) à chaque enregistrement créé par les champs du masque de détail.
Remarque : Bien que plusieurs masques d’ajout puissent être créés, le nombre total des masques d’ajout et de pied de page est limité à 20.
-
Masque de pied de page : Ce type de masque extrait les champs qui suivent une ligne de détail (pour extraire les champs qui précèdent une ligne de détail, utilisez un masque d'ajout). Les champs extraits par le masque de pied de page s'ajoutent à chaque enregistrement.
Remarque : Bien que plusieurs masques de pied de page puissent être créés, le nombre total des masques de pied de page et d’ajout est limité à 20.
-
Masque d'en-tête de page : Ce type de masque sert à extraire les champs qui figurent en tête de chaque page, d'où l'appellation « en-tête de page ». Les champs extraits par le masque d'en-tête s'ajoutent à chaque enregistrement.
Remarque : Un seul masque d’en-tête est admis.
-
Masque d’exclusion : Les masques d’exclusion servent à préciser des lignes ou parties de lignes qui ne doivent PAS être capturées par d’autres types de masques.
Les instructions ci-dessous décrivent la procédure à suivre pour créer un masque de détail. Elles s’appliquent aussi à la création d’un masque d’ajout, de pied de page, d’en-tête ou d’exclusion.
Procédure à suivre pour créer un masque
Pour définir un masque de détail, il faut :
Étape 1 : Identifier et sélectionner un échantillon de masque
Étape 2 : Affecter un type de masque
Étape 3 : Définir un sélecteur
Étape 4 : Sélectionner les champs et les nommer
Étape 5 : Nommer et accepter le masque
Étape 6 : Vérifier le masque
Étape 7 : Prévisualiser les données
Étape 1 : Identifier et sélectionner un échantillon de masque
-
Accédez à Conception d'état: sélectionnez l'onglet État, puis Conception de l'état via le ruban de la vue État.
-
Examinez les premières pages de l’état afin d’identifier les informations du niveau de détail. Notez si tous les champs de détail figurent sur une seule ligne ou s’ils s’étalent sur plusieurs lignes. Remarque : Dans la plupart des états, tous les champs du niveau de détail figurent sur une même ligne. Ils sont cependant parfois disposés en blocs de deux lignes ou plus, avec, parfois aussi, des étiquettes de champ intercalées. Dans l’illustration qui suit, tous les champs de détail sont disposés sur une même ligne.

Lignes de détail indiquant les transactions.
-
Sélectionnez une ligne ou un groupe de lignes contenant une seule instance des champs de détail. Remarque : Pour sélectionner une seule ligne, cliquez dans la zone de sélection de ligne à gauche de la ligne. Pour sélectionner plusieurs lignes, cliquez dans la zone de sélection de ligne, à gauche de la première ligne désirée et, sans relâcher le bouton de la souris, glissez vers le bas, jusqu'à la dernière ligne désirée.
![]() REVENIR À LA PROCÉDURE À SUIVRE POUR CRÉER UN MASQUE
REVENIR À LA PROCÉDURE À SUIVRE POUR CRÉER UN MASQUE
Étape 2 : Affecter un rôle au masque
Lorsque vous créez un nouveau masque pour un état, vous devez affecter un rôle. Vous pouvez changer le rôle du masque à tout moment lors de la création ou de la modification d'une définition de masque.
-
Depuis le ruban de la Conception de l’état, sélectionnez Nouveau masque. Vous êtes invité à sélectionner un rôle pour le masque :
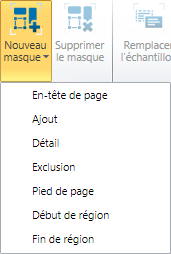
-
Sélectionnez le rôle qui vous convient dans la liste déroulante de rôles.
![]() REVENIR À LA PROCÉDURE À SUIVRE POUR CRÉER UN MASQUE
REVENIR À LA PROCÉDURE À SUIVRE POUR CRÉER UN MASQUE
Étape 3 : Définir un sélecteur
Un sélecteur identifiant les caractéristiques uniques du masque doit être défini pour chaque masque. Ce sélecteur sert à capturer toutes les instances du masque dans l’ensemble de l’état. Dans le cas d'un masque de détail, le sélecteur identifie toutes les caractéristiques partagées, exclusivement, par toutes les lignes de détail. Un sélecteur de détail correct ne capture que les lignes de détail ; il omet les lignes d’en-tête et des autres niveaux de tri.
Par exemple, dans l'illustration ci-dessous, toutes les lignes de détail présentent, en position 9, un chiffre suivi de deux caractères blancs.

Pour capturer ces lignes, il conviendrait dès lors de définir un sélecteur recherchant, à la position 9, un caractère numérique suivi de deux caractères blancs.
Les caractères de sélection se définissent dans la zone Sélecteur (juste au-dessous de la rangée de boutons de la boîte de dialogue Définition du masque).

La zone Échantillon et la zone Sélecteur. La zone Sélecteur renferme un seul sélecteur numérique défini.
Un ou plusieurs caractères sont admis sur la ligne de sélection. Différentes combinaisons produisent souvent les mêmes résultats. Il est généralement bon de spécifier plusieurs caractères de sélection pour éviter la capture accidentelle de lignes d’autres niveaux de tri, mais faites attention : si vous précisez trop de caractères, le sélecteur risque d’omettre certaines lignes. Essayez différentes combinaisons jusqu’à ce que vous en trouviez une qui vous convienne.
Sélecteur d'un masque de détail multiligne. Dans certains états, les champs de détail sont présentés sur plusieurs lignes. Vous devez dans ce cas indiquer la ligne d'échantillon sur laquelle opérer la sélection. Il est généralement possible de définir le sélecteur au niveau de la première ligne, par l’identification de caractéristiques uniques à cette ligne. Il peut cependant arriver que la première ligne ne présente aucune caractéristique unique. S’il est impossible d’utiliser cette première ligne, servez-vous de la liste déroulante du sélecteur pour désigner une autre ligne, dotée de caractéristiques uniques. (La liste déroulante du sélecteur se situe dans la barre d'action en haut de l'Éditeur de masque.)
Paramètre de casse du sélecteur
Dans les versions précédentes de Monarch Classic, les sélecteurs ne respectaient jamais la casse. Les sélecteurs peuvent respecter la casse. Le paramètre de casse par défaut s’enregistre dans le Registre sous Settings\CaseSensitiveTraps. Pour les nouveaux modèles, la valeur 1 désigne le respect de la casse, et la valeur 0, le non-respect de la casse. La fenêtre Options de saisie propose désormais une case de sélection de respect ou non de la casse. Remarquez que le paramètre configuré s'applique globalement à tous les masques d'un modèle donné, pas au cas par cas.
L'option de casse configurée s'enregistre dans le modèle. Si l'utilisateur désire imposer le respect de la casse pour tous les nouveaux sélecteurs, il lui suffit donc de cocher la case Les sélecteurs respectent la casse dans la fenêtre Options de saisie et de cliquer sur « Mettre à jour » pour en faire le paramètre de casse par défaut.
Pour définir un sélecteur de détail
-
Cliquez dans la zone du sélecteur pour placer le curseur au-dessus d’une lettre, d’un chiffre, d’un espace ou d’un caractère de ponctuation à inclure dans le sélecteur, puis tapez le caractère ou cliquez sur le bouton de sélection correspondant. Au besoin, servez-vous des touches de déplacement du curseur ou de la barre de défilement horizontal au bas de la fenêtre d'état pour faire défiler la ligne de sélection ou l'échantillon du masque vers la gauche ou vers la droite.
Pour la sélection d'une étiquette de champ, tapez-en le contenu sur la ligne de sélection, juste au-dessus de l'étiquette. Les lettres, chiffres et signes de ponctuation que vous tapez sur la ligne de sélection indiquent à Monarch Classic les caractères exacts à rechercher dans chaque instance du masque. Remarque : Les sélecteurs peuvent respecter la casse. Vous pouvez changer le paramètre de casse par défaut dans la fenêtre Options de saisie (voir plus haut, Paramètre de casse du sélecteur, pour plus de détails). Si vous choisissez de ne pas respecter la casse, la correspondance sera établie dans Monarch Classic, lorsque vous tapez « date_d’exp. », par exemple, avec les formes « Date_d’exp. » et « DATE_D’EXP. » de l’étiquette.
Pour la sélection d’une valeur de champ, utilisez les caractères de sélection spéciaux de Monarch Classic. Ces caractères représentent les lettres, chiffres et caractères non blancs susceptibles de varier à chaque instance du champ. Ils jouent le rôle de caractères génériques et peuvent représenter n’importe quel chiffre, lettre ou caractère non blanc (lettre, chiffre ou signe de ponctuation quelconque).
Reportez-vous à la rubrique intitulée Éditeur de masque pour en savoir plus sur les outils et les caractères de sélection.
Monarch Classic identifie les lignes capturées par surlignage gris et placement d’un chevron (>>) dans la zone de sélection de ligne, à gauche de la ligne en question.
-
À l'aide de la barre de défilement vertical, explorez une partie suffisante de l'état pour vous assurer que le sélecteur a bien capturé toutes les lignes de détail. Sinon, examinez les lignes omises et apportez les modifications nécessaires au sélecteur pour assurer leur capture. Répétez ensuite l'étape 2.
Lorsque le sélecteur capture toutes les lignes de détail et aucune autre, passez à la sélection des champs à extraire.
![]() REVENIR À LA PROCÉDURE À SUIVRE POUR CRÉER UN MASQUE
REVENIR À LA PROCÉDURE À SUIVRE POUR CRÉER UN MASQUE
Étape 4 : Sélectionner les champs et les nommer
Monarch Classic propose un bouton de sélection automatique des champs du masque, dans le ruban de la Conception de l’état. Ce bouton tire parti des capacités intégrées d’analyse et de reconnaissance des données de Monarch Classic pour identifier le début et la fin des champs.
Remarque : Bien que cette fonctionnalité permette d’accélérer le processus, il ne serait pas bon de s’y fier aveuglément. Monarch Classic ne peut en effet pas prédire les champs que vous désirez extraire ou non, pas plus qu’il ne peut gérer les finesses de conception par lesquelles les champs se développent sur plusieurs lignes ou se suivent les uns les autres.
La procédure qui suit décrit la sélection manuelle des champs.
Pour sélectionner les champs
-
En utilisant la ou les lignes d’échantillon comme exemple, sélectionnez tous les champs à extraire. Mettez suffisamment d'espace en surbrillance pour couvrir les valeurs de champ longues, sans toutefois risquer d'envahir l'espace d'un autre champ. Pour les champs numériques, alignés à droite, étendez la surbrillance vers la gauche pour couvrir le plus long nombre susceptible de figurer dans le champ.
À l’aide de la souris : Cliquez dans la zone Échantillon à gauche du champ et déplacez la souris vers la droite pour le sélectionner, puis répétez l’opération pour tous les autres champs à extraire. Pour les champs numériques, alignés à droite, partez de l’extrémité droite du champ et faites glisser le curseur vers la gauche.
À l’aide du clavier : Le clavier offre une méthode de sélection plus précise, car il permet d’ajuster facilement la longueur des champs, un caractère à la fois. Cliquez sur la zone d’échantillon pour y faire apparaître le curseur d’insertion. Utilisez les touches fléchées pour placer le curseur sur le premier caractère du champ, appuyez ensuite sur Insérer et sélectionnez le champ à l'aide de la flèche droite. Appuyez sur Entrée pour terminer la définition du champ, puis répétez l’opération pour tous les autres champs à extraire.
Vous pouvez faire défiler l’état et assurer la définition correcte des champs à l’aide du curseur de défilement vertical, mais la méthode est fastidieuse lorsque l’état est volumineux. Pour vous faciliter la tâche, Monarch Classic offre une fonction de vérification complète des champs définis.
Pour nommer les champs :
Dans la boîte de dialogue Propriétés du champ :
Vous avez la possibilité de nommer chaque champ via la fenêtre Propriétés du champ ou via la fenêtre Liste des champs dans la Conception du tableau. Leur désignation dans le contexte de l'état facilite la définition de noms appropriés.
-
Placez le curseur de la souris en haut du premier champ en surbrillance, puis sélectionnez Modifier le champ sur la barre d'action de l'Éditeur de masque. Vous avez également la possibilité de cliquer avec le bouton droit de la souris sur le champ et de sélectionner Modifier le champ dans le menu contextuel.
La fenêtre Propriétés du champ affiche la valeur de l'échantillon du champ sélectionné et son nom actuel. Si vous n'avez pas encore nommé le champ, un nom provisoire lui est automatiquement attribué, avec le préfixe « ex_ » et l'échantillon de données du premier enregistrement rencontré.
-
Saisissez un nom approprié dans la zone Nom et appuyez sur Entrée ou choisissez OK.
Les noms de champ sont limités à une longueur maximale de 62 caractères. Les caractères majuscules et minuscules sont admis, de même que les espaces et signes de ponctuation, à l'exception du point (.), du point d'exclamation (!), de l'accent grave (`) et des crochets ([]). Tous les caractères sont admis en début de nom, à l'exception de l'espace et du trait de soulignement (_). S'il est précédé d'espaces, le nom est accepté, mais les espaces de tête sont omis.
Remarque : Si vous choisissez d'appliquer les règles DBF, vos noms de champ doivent être conformes aux conventions de désignation dBASE III. Ils sont limités à 10 caractères ; les caractères alphanumériques et le trait de soulignement (_) sont admis. Le premier caractère doit être alphabétique. Les espaces et les signes de ponctuation ne sont pas admis.
-
Répétez les étapes 1 et 2 pour chaque champ.
En utilisant le menu contextuel :
Suivez ces étapes pour nommer ou renommer un champ en utilisant le menu contextuel :
-
Cliquez sur un champ avec le bouton droit et sélectionner Renommer :
La boîte de dialogue de l’éditeur de nom de champ s’ouvre :
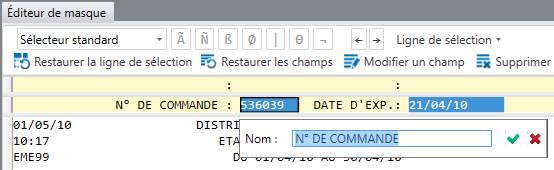
-
Saisissez un nouveau nom.
-
Appuyez sur Entrée (ou cliquez sur le bouton avec la coche verte). Cela ferme la boîte de dialogue d’édition du nom et met les propriétés du champ à jour.
![]() REVENIR À LA PROCÉDURE À SUIVRE POUR CRÉER UN MASQUE
REVENIR À LA PROCÉDURE À SUIVRE POUR CRÉER UN MASQUE
Étape 5 : Nommer et accepter le masque
Après la vérification du sélecteur et de la définition des champs, il reste à nommer le masque et à l’appliquer à l’état.
Pour nommer un masque et l'appliquer à l'état
-
Saisissez le nom du masque dans la zone Nom du masque, en haut du ruban de la Conception de l’état (par défaut, Monarch Classic attribue comme nom le rôle du masque actuel).
Les noms de masque doivent respecter les conventions de désignation longue de Monarch Classic.
-
Cliquez sur OK ou sur Annuler pour rejeter la définition du masque.
![]() REVENIR À LA PROCÉDURE À SUIVRE POUR CRÉER UN MASQUE
REVENIR À LA PROCÉDURE À SUIVRE POUR CRÉER UN MASQUE
Étape 6 : Vérifier le masque
Après avoir créé le masque, vous pouvez le vérifier pour vous assurer de l'absence d'erreur ou de problème.
Pour vérifier un masque
-
Sélectionnez l'outil Lancer la vérification de l'état via le ruban de la Conception de l'état.
-
La fonction Vérifier examine toutes les limites de champ de l’état. Si un caractère se trouve tout contre une limite, Monarch Classic met le champ concerné en surbrillance pour vous avertir qu’il risque d’être trop court ou qu’il n’est peut-être pas défini au bon endroit.
![]() REVENIR À LA PROCÉDURE À SUIVRE POUR CRÉER UN MASQUE
REVENIR À LA PROCÉDURE À SUIVRE POUR CRÉER UN MASQUE
Étape 7 : Prévisualiser vos données
Dès que des masques ont été créés, vous pouvez prévisualiser les données pour vérifier qu'elles ont été extraites comme prévu.
Pour vérifier un masque
-
Sélectionnez l'onglet Aperçu des données de l'Éditeur de masque. Monarch Classic extrait un sous-ensemble des données et l’affiche dans le tableau Aperçu des données.
Si plusieurs masques sont disponibles, Monarch Classic met en surbrillance les colonnes extraites par le masque actuellement sélectionné.
![]() REVENIR À LA PROCÉDURE À SUIVRE POUR CRÉER UN MASQUE
REVENIR À LA PROCÉDURE À SUIVRE POUR CRÉER UN MASQUE
© 2024 Altair Engineering Inc. All Rights Reserved.