Grundlagen des Berichtsentwurfs
Monarch Data Prep Studio kann nicht nur mit Datenbanken und Tabellen arbeiten. Sie können auch einen PDF/PRN-Bericht öffnen und Felder zum Integrieren in eine Tabelle daraus auswählen. Sobald die Tabelle vollständig festgelegt ist, wird sie in das Fenster Vorschau mit einbezogen, von wo aus sie geladen und mit anderen verfügbaren Tabellen kombiniert werden kann.
-
Öffnen Sie das PDF\PRN-Dokument.
Sie haben die folgenden Möglichkeiten:
-
Auf der Startseite Datei öffnen auswählen
-
Die gewünschte Datei von Ihrem Desktop oder Netzwerk auf die Startseite ziehen
-
Im Fenster Vorschau Hinzufügen auswählen
Das Fenster Berichtsentwurf wird aufgerufen:
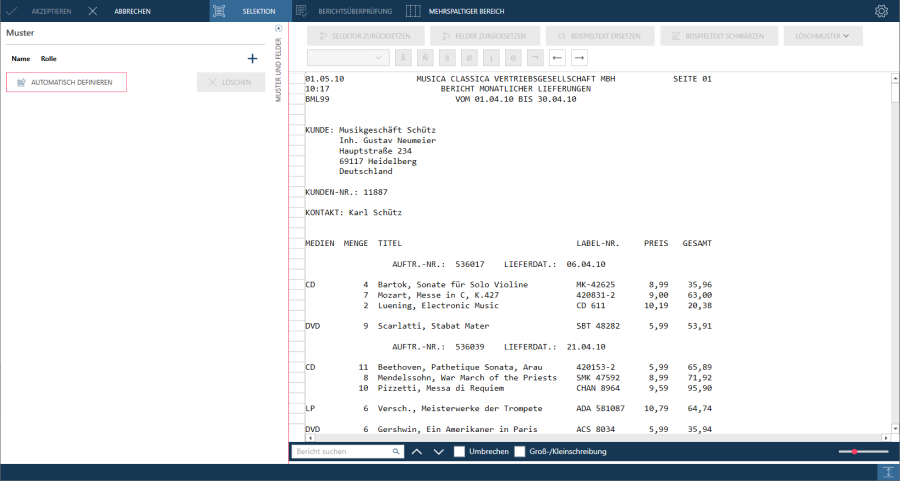
-
-
Definieren Sie Muster, um die Daten aus dem Dokument zu extrahieren:
-
Wählen Sie das Symbol Automatisch definieren im Fensterbereich Muster- und Feldeigenschaften aus, um Muster und Felder automatisch zu definieren:
-

-
Wenn Sie Muster und Felder einzeln definieren möchten, finden Sie Informationen hierzu unter Übersicht: Datenextraktionsmuster erstellen. Muster werden mit der Aktionsleiste des Muster-Editors definiert.
Nach Abschluss der Selektionsvorgänge erstellt Monarch Data Prep Studio für jedes von Ihnen definierte Feld eine neue Spalte und füllt diese Spalte mit ähnlichen Feldwerten:
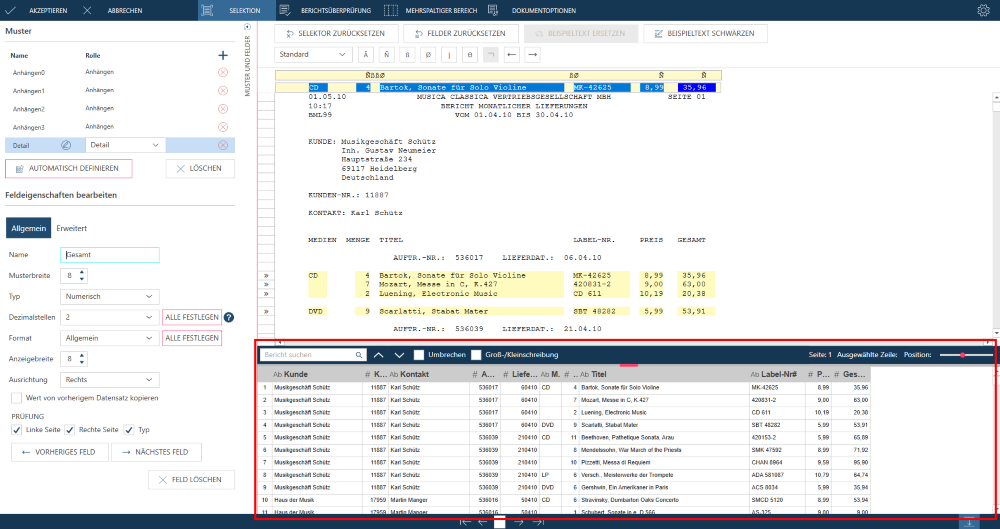
-
-
Wählen Sie Akzeptieren aus, um den Berichtsentwurf abzuschließen. Die soeben definierte Tabelle ist im Fenster Vorschau als Monarch Berichtsknoten enthalten.
Durch Klicken auf die Dropdown-Schaltfläche rechts neben der übergeordneten Tabelle und anschließender Auswahl von Berichtsoptionen > Bericht hinzufügen können mehrere Berichte in diesen Knoten geladen werden.
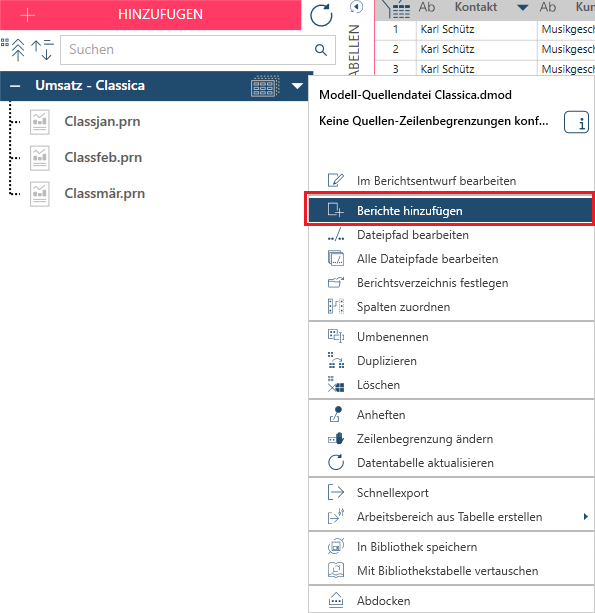
Hinweise:
-
Solche hinzugefügten Berichte müssen das gleiche Format und das gleiche Dateiformat haben, um eine korrekte Datenerfassung zu gewährleisten.
-
Sie können nicht denselben Bericht hinzufügen, der bereits im Modell verwendet wird. In diesem Fall wird der Bericht übersprungen und nicht zum Modell hinzugefügt. Es wird ein Popup mit der folgenden Warnung angezeigt:
-
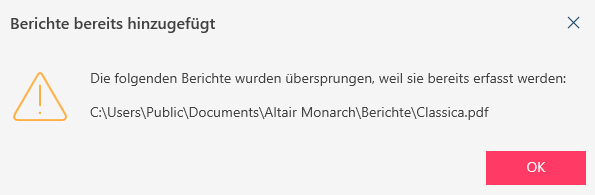
-
Weiterführende Links
© 2025 Altair Engineering Inc. All Rights Reserved.