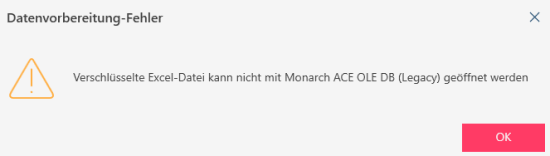Daten aus Excel-Dateien über Excel Explorer hinzufügen
Tabellen in Excel-Dateien (.xls, .xlsx, .xlsm, .xlsb) können entweder mit Hilfe des Dialogfeldes Datenquelle zum Öffnen auswählen zu Ihrem Arbeitsbereich hinzugefügt werden oder durch Ziehen und Ablegen der Dateien auf der Startseite, im Vorschau- oder Vorbereiten-Fenster.
Hinweis: CSV wird als gültiger Dateityp akzeptiert, der mit dem Excel-Connector geöffnet werden kann.
Wenn eine Excel-Arbeitsmappe in Data Prep Studio gezogen und abgelegt wird, werden Sie gefragt, ob die Datei im Arbeitsblattentwurf geöffnet werden soll:
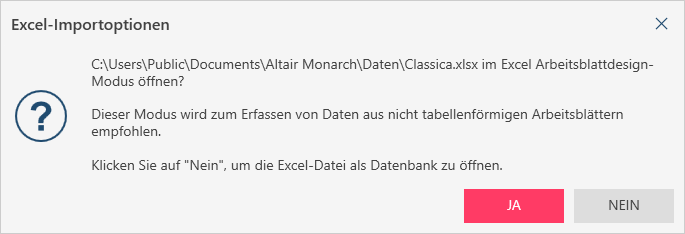
Wenn Sie JA wählen, wird das Fenster Arbeitsblattentwurf angezeigt. Wenn Sie NEIN wählen, wird der Excel Explorer angezeigt.
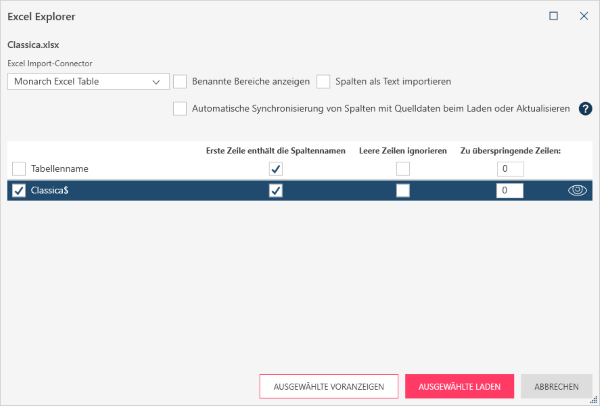
Mit dem Excel Explorer können Sie festlegen, welche Tabellen geöffnet und welche Tabellen formatiert werden sollen.
|
Aktion |
Beschreibung |
|
Excel Import-Connector |
Weist Monarch Data Prep Studio je nach ausgewählter Option an, die Excel-Daten entweder mit dem Monarch Excel Tabellen-Connector oder dem ACE OLE DB-Connector zu laden. Beachten Sie, dass Monarch Data Prep Studio keine kennwortgeschützten Excel-Dateien mit dem ACE OLE DB-Connector öffnen kann.
In diesem Fall muss der Monarch Excel Table-Connector verwendet werden. |
|
Benannte Bereiche anzeigen |
Weist Monarch Data Prep Studio an, in Excel benannte Bereiche als individuelle Tabellen zu importieren. Beim Laden einer Excel-Datei mit mehreren Arbeitsblättern und mit Arbeitsblättern, die benannte Bereiche haben, wird jedes Blatt und jeder benannte Bereich in der Datenvorschau als individuelle Tabelle angezeigt. |
|
Spalten als Text importieren |
Diese Einstellung, die nur mit dem Monarch Excel Tabellen-Connector (z. B. Aspose) verfügbar ist, importiert alle Spalten der Datenquelle, ungeachtet des ursprünglichen Datentyps. Beachten Sie, dass sich eine Änderung dieser Einstellung in Excel Explorer auf die Registrierungseinstellung auswirkt. |
|
Automatische Synchronisierung von Spalten mit Quelldaten beim Laden oder Aktualisieren |
Diese Einstellung soll in Fällen verwendet werden, in denen sich die Spalten in Ihrer Datei im Laufe der Zeit ändern und Sie möchten, dass Data Prep Studio mit diesen Änderungen synchronisiert wird. Markieren Sie das Kästchen für diese Einstellung, wenn Sie angewendet werden soll. Beachten Sie, dass bei Anwendung dieses Modus Ihre Änderungsverlaufselemente in einen Fehlerzustand übergehen können, wenn die Spalten, auf die die Synchronisierung angewendet wird, umbenannt oder aus der Quelldatei gelöscht werden. |
|
Erste Zeile enthält Spaltenüberschriften |
Weist Monarch Data Prep Studio an, die erste Reihe der Tabelle als Spaltenkopfzeile anzuzeigen. |
|
Leere Zeilen ignorieren |
Weist Monarch Data Prep Studio an, Leerzeilen in Tabellen zu ignorieren, damit Berechnungen, die diese Zeilen einschließen, korrekte Ergebnisse erzielen. |
|
Zu überspringende Zeilen |
Weist Monarch Data Prep Studio an, n Zeilen zu ignorieren und Zeile n+1 als erste Reihe der geöffneten Tabelle zu verwenden. |
Wählen Sie einen Tabellennamen aus der linken Spalte des Dialogfeldes aus, um diese Spezifikationen anzuwenden. Wenn alle Tabellen in der Excel-Datei geöffnet werden sollen, markieren Sie das Kästchen Tabellenname. Anschließend können Sie die Kästchen für jede der oben beschriebenen Optionen für jede Tabelle einzeln markieren. Wenn Sie eine Tabelle vor dem Laden in der Vorschau anzeigen möchten, klicken Sie auf das Vorschausymbol ganz rechts vom Namen der jeweiligen Tabelle.
Sie können beliebig viele Excel-Tabellen zu Ihrem Arbeitsbereich hinzufügen. Nachdem die Tabellen hinzugefügt wurden, kann man sie:
© 2025 Altair Engineering Inc. All Rights Reserved.