Dimension
Use the Dimension tool (D) to define and/or constrain the dimensions of a sketch.
- Vertical, horizontal, or aligned distance between a point, vertex, or entity and the sketch origin. (The sketch origin is a projection of the global origin onto the sketch plane.)
- Vertical, horizontal, or aligned distance between a point, vertex, or entity and the the red and green sketch axes
- Vertical, horizontal, or aligned distance between one point or vertex and another
- Distance between two parallel lines
- Diameter of a circle
- Radius of a fillet or arc
- Angles
Driving Dimensions: These dimensions drive the design intent. They can be edited directly through a microdialog either by entering numbers or assigning variables. Changes to driving dimensions will drive changes to reference dimensions.
Reference Dimensions: These dimensions appear in parentheses and cannot be edited directly.
- Decide which dimensions you will want to edit and capture them first. This is easier than changing them from reference dimensions to driving dimensions later.
- Once a rectangle sketch has been defined by two dimensions (e.g. length and width), additional dimensions will be captured as reference dimensions by default.
Apply Dimensions to Sketch Entities
Capture the length of a line, the diameter of a circle, the radius of an arc, or the distance between two sketch entities.
-
In an active sketch, open the Dimension tool:
- On the Sketch ribbon, select the
Dimension icon
 OR
OR - On your keyboard, press the D key
- On the Sketch ribbon, select the
Dimension icon
-
Select a sketch entity. Dimension previews appear as you move your mouse. If
desired, select a second sketch entity to apply a dimension between the
two.
Tip: You can select the red and green sketch axes to apply dimensions.
- Left-click in the modeling window to position the dimension. For driving dimensions, enter the desired dimension in the microdialog.
- Optional:
To apply a variable, click the
 icon on the microdialog and
select a variable from the dropdown menu, or select Add
Variable to create a new variable based on the driving
dimension.
icon on the microdialog and
select a variable from the dropdown menu, or select Add
Variable to create a new variable based on the driving
dimension.
- Right-click and mouse through the check mark to exit, or double-right-click.
Create or Assign Variables to Parametrize a Model
Create or assign variables to parametrize a model. Variables can be created from a tool or the tool’s microdialog where f(x) is present.
You can create or assign existing variables via the microdialog or in various tools and contexts.
Fully Define a Sketch
A sketch is fullly defined when its dimensions and its position relative to the point of origin have been defined. A fully defined sketch will appear in black.
-
In an active sketch, open the Dimension tool:
- On the Sketch ribbon, select the
Dimension icon

OR - On your keyboard, press the D key.
- On the Sketch ribbon, select the
Dimension icon
-
Apply dimensions to the sketch.
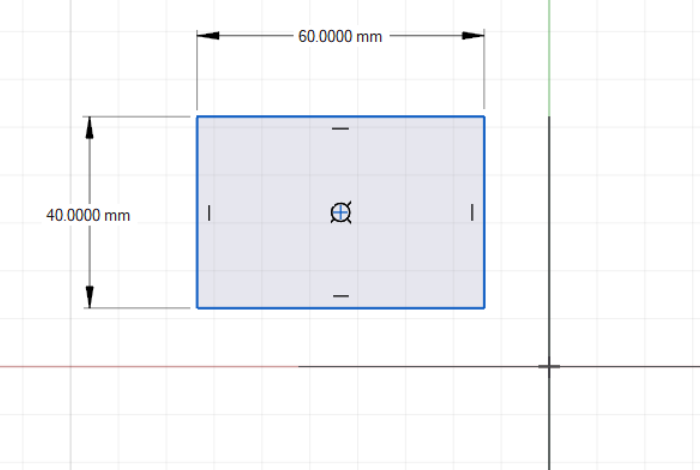
-
Apply dimensions between the sketch and the point of origin.
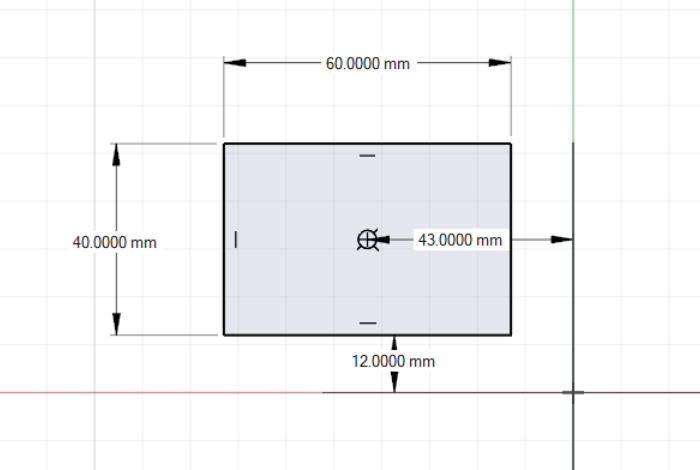
-
Right-click and mouse through the check mark to exit, or double-right-click.
Tip: To find and open a tool, press Ctrl+F. For more information, see Find and Search for Tools.
The easiest way to fully define a sketch is to start it from the global point of origin.
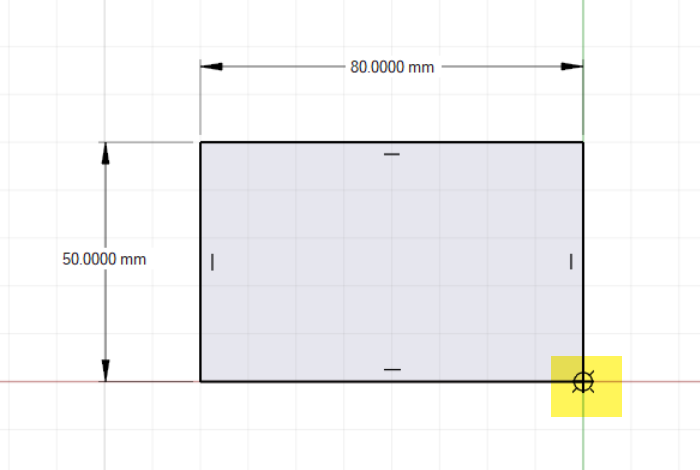
Edit a Driving Dimension
Reposition, change the value of, or delete a dimensional constraint.
- In an active sketch, select a dimension.
-
In the microdialog:
- Enter the desired dimension in the text field OR
- Select the
 icon the assign a
variable to the dimension
icon the assign a
variable to the dimension
- Press the Enter key.
- Left-click to close the microdialog.
Edit a Reference Dimension
Convert a reference dimension to a driving dimension and edit it.
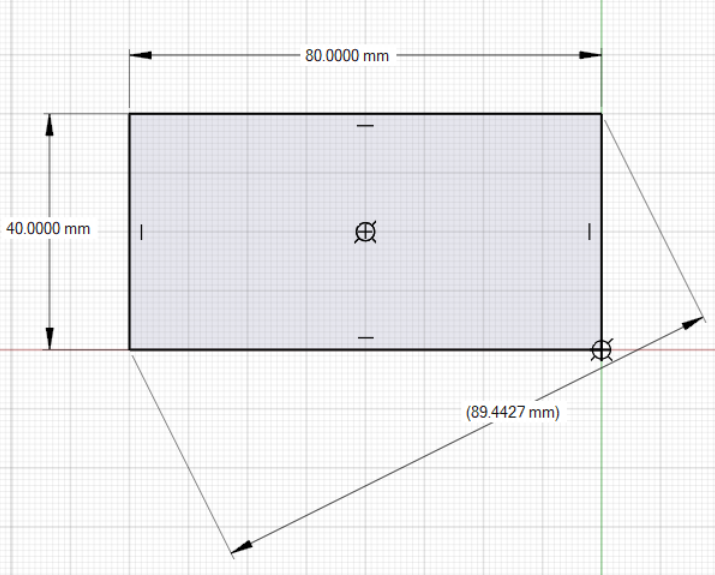
- In an active sketch, right-click the reference dimension you wish to edit.
-
Deselect Reference on the context menu.
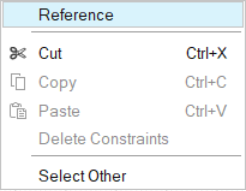
The dimension will appear as a driving dimension (without parentheses), but the sketch may now be colored magenta, indicating that it is overconstrained.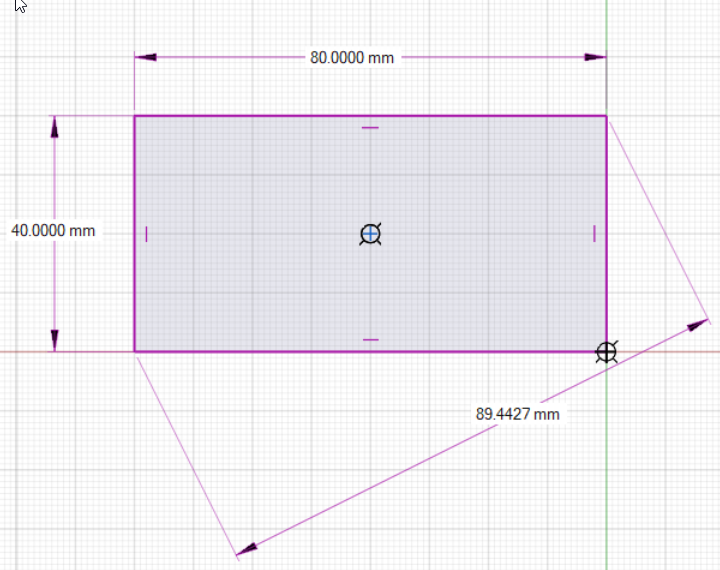
-
Right-click one of the other dimensions. Select
Reference in the context menu.
The dimension now appears in parentheses, indicating that it is a reference dimension. The sketch is no longer colored magenta.
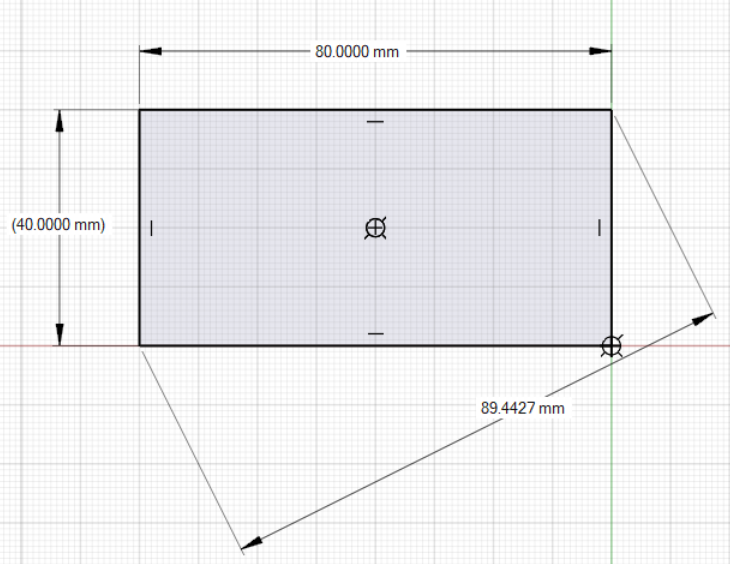
-
Select the dimension you wish to edit.
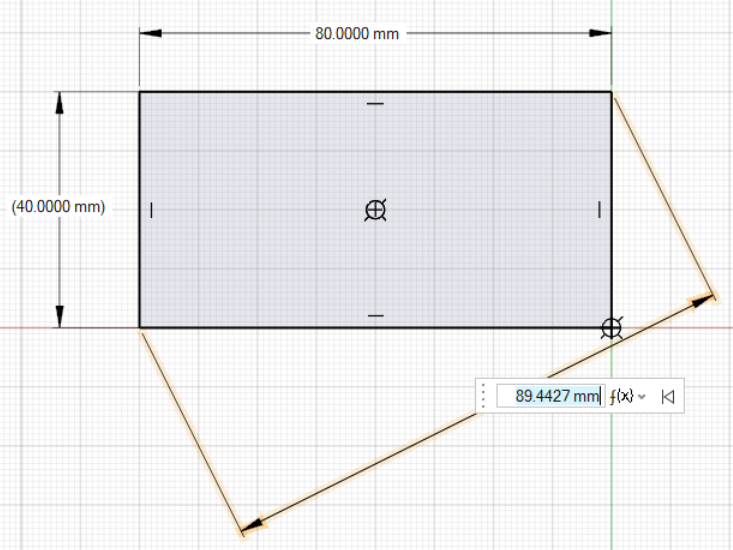
-
In the microdialog:
- Enter the desired dimension in the text field, OR
- Select the
 icon to assign a
variable to the dimension.
icon to assign a
variable to the dimension.
- Left-click to close the microdialog.