작업공간
Inspire 작업 공간에는 리본, 모델링 창, 범례 및 상태 표시줄이 포함됩니다.
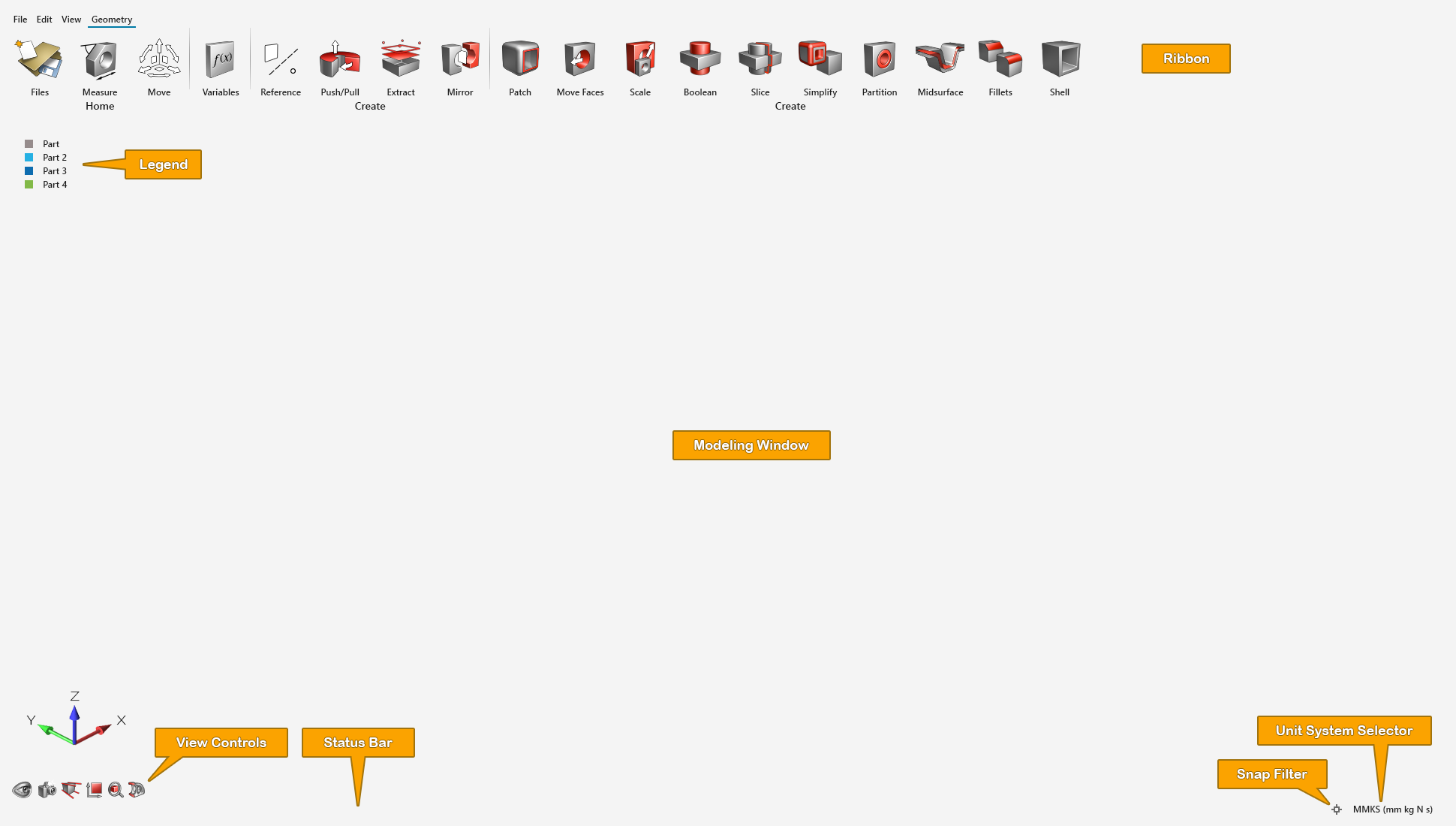
Inspire 작업공간은 다음 영역으로 구성됩니다.
- 제목 표시줄
- 탭 및 풀다운 메뉴
- 리본(메뉴를 비롯하여 아이콘 그룹이 있는 리본 탭 포함)
- 모델 브라우저(F2)
- 속성 편집기 (F3)
- Python 창(F4 - 표시되지 않음)
- 컨스트럭션 이력(F6 - 표시되지 않음)
- Altair Copilot(표시되지 않음)
- 데모 브라우저(F7 - 표시되지 않음)
- 디자인 탐색기 브라우저(표시되지 않음)
- 모델링 창은 모델과 상호 작용하는 곳입니다.
- 뷰 제어기
- 상태 표시줄
- 스냅 필터
- 단위 체계 선택기
- 모델 구성(F5 - 표시되지 않음)
작업공간 사용자 정의하기
색 구성표, 언어 및 다양한 사용자 인터페이스 요소를 포함하여 작업공간의 모양을 변경하십시오.
- 파일 메뉴를 선택합니다.
- 환경설정 버튼을 클릭합니다.
- 작업공간을 선택하고 원하는 대로 설정을 변경합니다.
- 확인을 클릭합니다.
리본 사용자 정의하기
리본에 하나 이상의 사용자 정의 탭을 작성하고 원하는 도구로 채웁니다.
-
리본에서
 아이콘을 클릭하여 사용자 정의 탭을 작성합니다.
아이콘을 클릭하여 사용자 정의 탭을 작성합니다.
-
아이콘을 표준 탭에서 사용자 정의 탭으로 끌어 놓습니다. 아이콘에 복수의 도구가 포함되어 있는 경우, 아이콘의 모든 도구가 사용자 정의 탭으로 복사됩니다.
탭 이름을 마우스 오른쪽 버튼으로 클릭한 다음, 이름 바꾸기 또는 삭제를 선택해서 사용자 정의 탭의 이름을 바꾸거나 탭을 삭제할 수 있습니다. 복수의 사용자 정의 탭을 동시에 삭제하려면, 리본의 빈 공간을 마우스 오른쪽 버튼으로 클릭하고, 사용자 정의 페이지 삭제를 선택하고, 탭 이름을 선택한 다음, 삭제를 클릭합니다.
-
사용자 정의 리본에 도구를 구성합니다.
- 아이콘을 이동하려면 아이콘을 드래그합니다.
- 아이콘의 이름을 바꾸려면, 아이콘을 마우스 오른쪽 버튼으로 클릭하고, 이름 바꾸기를 선택함 다음, 새 이름을 입력합니다.
- 아이콘을 삭제하려면, 아이콘을 마우스 오른쪽 버튼으로 클릭하고 삭제를 선택합니다.
-
사용자 정의 탭을 내보내려면, 탭 이름을 마우스 오른쪽 버튼으로 클릭한 다음, 내보내기를 선택합니다. 복수의 사용자 정의 탭을 동시에 내보내려면, 리본의 빈 공간을 마우스 오른쪽 버튼으로 클릭하고, 사용자 페이지 내보내기를 선택하고, 탭 이름을 선택한 다음, 내보내기를 클릭합니다.
사용자 정의 탭은 .xml 파일로 내보내집니다.
리본 축소 또는 확장
리본이 축소되거나 확장되도록 전환합니다.
-
이 옵션을 제어하려면 다음 중 하나를 수행합니다.
- 로 이동합니다.
- 리본 탭을 두 번 클릭하여 리본을 축소하거나 확장합니다.
선택한 모드는 여러 세션에 걸쳐 유지됩니다. 예를 들어 리본이 축소된 동안 애플리케이션을 닫은 경우 애플리케이션을 다시 실행해도 축소된 상태로 유지됩니다.리본은 그래픽 및 브라우저 위에 표시되며 이러한 항목의 크기를 조정하지 않습니다.
- 축소 모드에서 리본 탭의 도구/옵션을 닫으려면 애플리케이션에서 아무 곳이나 클릭합니다.
-
축소 모드에서 도구 또는 컨텍스트를 활성화하면 활성 도구/컨텍스트 아래가 아닌 가이드 바, 보조 툴바 및 워크플로우 도움말이 모델링 창 왼쪽에 표시됩니다.

-
도구/컨텍스트가 활성화된 상태에서 리본을 닫으면 가이드 바 및 워크플로우 도움말은 위로 이동하고 보조 툴바는 숨겨져 있습니다.

-
보조 툴바를 다시 표시하려면 리본 탭을 클릭합니다.
가이드 바 및 워크플로우 도움말이 리본 아래로 이동하고 보조 툴바가 표시됩니다.
-
축소 모드를 비활성화하고 확장 모드로 돌아간 후 가이드 바, 보조 툴바 및 워크플로우 도움말은 선택 시 각 도구 아래에 표시됩니다.

키보드 단축키 사용자 정의
환경설정에서 사용자 정의 키보드 단축키를 특정 기능으로 지정합니다.
- 파일 메뉴를 선택합니다.
- 환경설정 버튼을 클릭해서 환경설정 창을 엽니다.
- 키보드 단축키를 선택합니다.
- 명령에 대한 값을 클릭해서 지정된 키보드 단축키를 변경합니다.
- 확인을 클릭합니다.