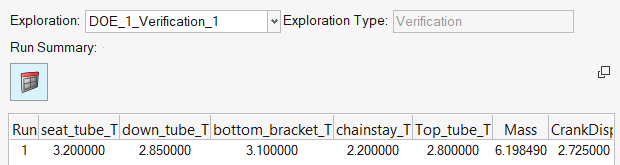절충
다양한 디자인 변수 선택으로 인한 응답 값을 예측합니다.
최적화 탐색에는 절충을 사용할 수 없습니다.
-
디자인 탐색기 리본, 평가 도구 그룹에서 해석 결과 탐색기 도구를 클릭합니다.

팁: 도구를 찾아서 열려면 Ctrl+F를 누릅니다. 자세한 내용은 도구 찾기 및 검색을 참조하십시오.해석 결과 탐색기 브라우저가 열립니다. -
해석 결과 탐색기 브라우저에서 절충 아이콘
 을 클릭합니다.
을 클릭합니다.
그림 1. -
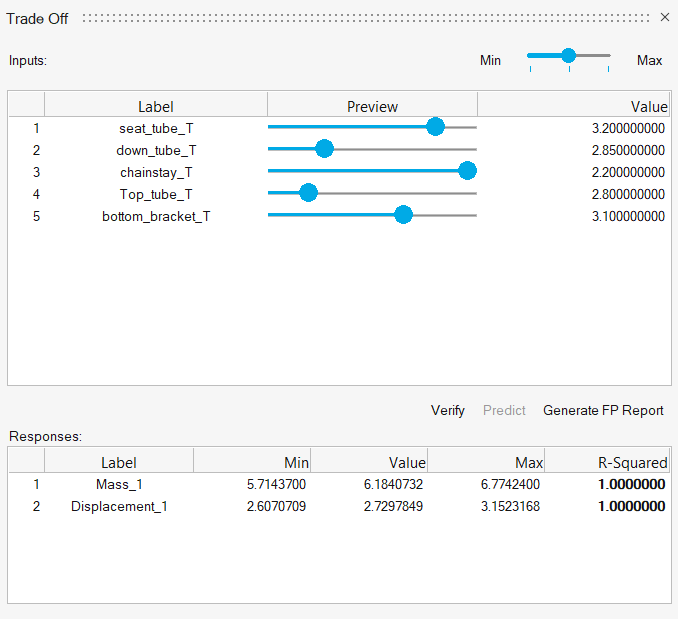
- 입력 영역에서 슬라이더를 원하는 값으로 이동하거나 값 열에 값을 입력합니다.
-
응답 영역에서 예상 응답 값을 검토합니다.
주:
- 응답 영역의 최소 및 최대 값은 DOE 결과를 기반으로 하는 해당 응답에 대한 최소 및 최대 샘플링 값을 나타냅니다.
- R-제곱 값은 교차 검증을 기반으로 하는 해당 응답 적합도의 품질을 통계적으로 나타낸 것입니다. R-제곱 값은 해당 적합도에 기인해야 하는 신뢰 수준을 나타내기 위해 색상으로 구분됩니다. 절충 도구는 추세를 표시할 때 매우 유용합니다. 예측된 응답을 검증하기 위해 검증 실행을 수행하는 것이 좋습니다.
- 옵션:
예측 버튼을 클릭합니다.
고급 기계 학습 기술을 사용하여 전체 모델에 대해 예측 변위 결과를 계산하고 윤곽선을 그립니다. 예측 버튼이 활성화된 상태에서 입력 슬라이더를 이동하면 새로운 예측 결과가 계산되기 때문에 추가 솔버 작업을 실행할 필요 없이 업데이트된 윤곽선이 생성됩니다. 변형된 모양 및 애니메이션 제어기를 사용하여 예측 결과를 추가로 확인할 수 있습니다.주:
- 예측 기능을 사용하려면 EngDataSciFieldPredict 라이센스 기능이 필요합니다.
- 예측 버튼을 사용하려면 탐색을 평가할 때 평가 대화 상자에서 보고서 생성 - 필드 예측을 선택해야 합니다. 또는, FP 보고서 생성을 클릭하여 탐색 결과를 기반으로 새 보고서를 생성할 수 있습니다. 모델 크기와 실행 횟수에 따라 몇 분이 소요될 수 있습니다.
- 옵션:
검증 버튼을 클릭하고, 내보내고 검증을 실행합니다.
검증은 절충 패널에 있는 대로 설정된 입력 디자인 변수 값을 사용하여 단일 솔버 작업이 실행되는 탐색입니다.
그림 2. 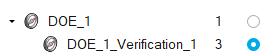 검증 탐색 실행의 결과는 예측을 검증할 때 사용할 수 있습니다. 검증 탐색을 탐색으로 설정하여 결과 탐색기에서 결과를 볼 수 있습니다.
검증 탐색 실행의 결과는 예측을 검증할 때 사용할 수 있습니다. 검증 탐색을 탐색으로 설정하여 결과 탐색기에서 결과를 볼 수 있습니다.그림 3.