Work with the HWC Console
Launch the HWC Console
- From the View menu, select HWC Console to display the console.
Figure 1. HWC Console Entry Point 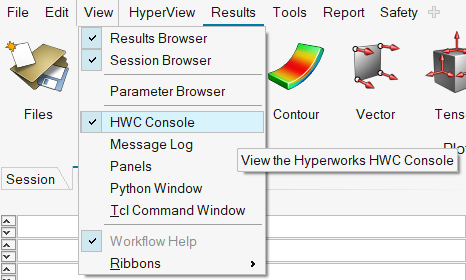
HWC Console Features
The HWC Console is docked below the modeling window, like the Tcl Console, and displays in a split mode with the Message Log to the right.

Supported commands are logged in the command history and in the hw_command.log file. For more information, see Error Messages.
The HWC Console right-mouse button context menu contains the
following options:
- Clear
- Clears the command history.
- Copy
- Copies the selected commands from the command history.
- Copy to Tcl
- Copies all HWC commands from the command history in the Tcl syntax to the clipboard.
- Copy to Python
- Copies all HWC commands from the command history in the Python syntax to the clipboard.
- Log to HWC File
- Turns on/off logging commands into the HWC log file. This feature is turned off by default.
- Log to Tcl File
- Turns on/off logging Tcl commands into the Tcl log file. This feature is turned off by default.
- Log to Python File
- Turns on/off logging Python commands into the Tcl log file. This feature is turned off by default.
Copying multiple commands from a file or the command history pastes and separates them with the pipe symbol, "|".
Use the arrow keys to scroll through the commands. The moment a command is highlighted in the command history it is displayed in the command line.
Multiple commands can be highlighted using Shift+LMB or Ctrl+LMB.