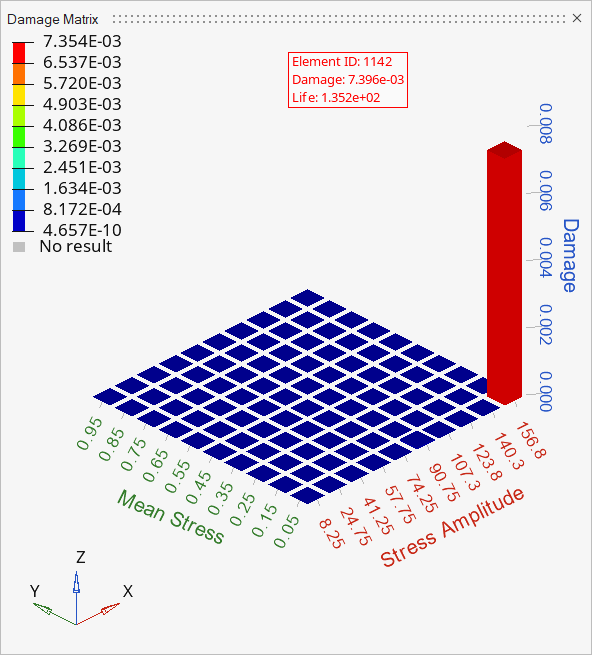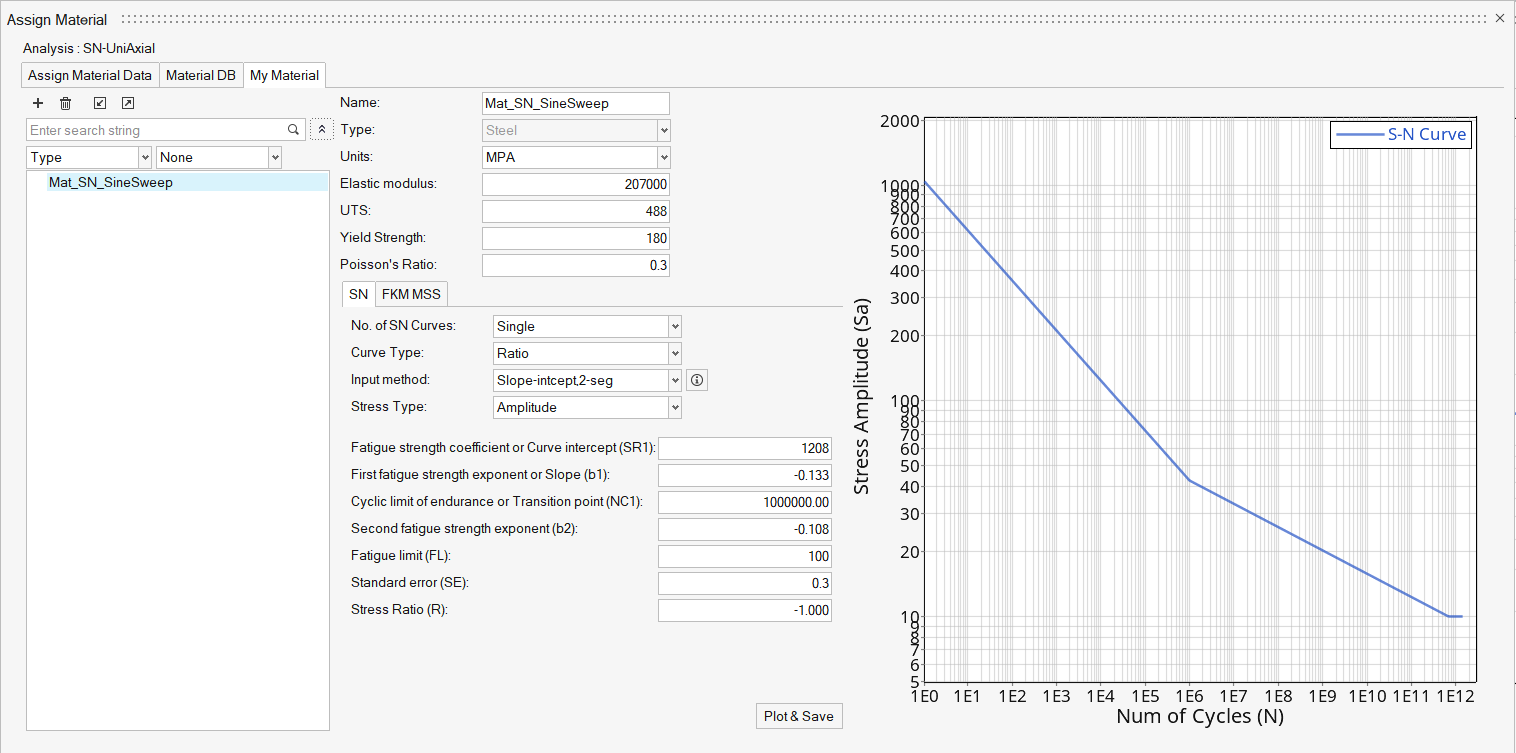HL-T: 1110 Sine Sweep Fatigue Analysis – Stress-Life
In this tutorial you will:
- Import a model to HyperLife
- Check that the FE result file contains a frequency response function (FRF) subcase with element stresses
- Select the SN module with a Sine Sweep loading type and define its required parameters
- Create and assign a material
- Create a sine sweep event
- Evaluate and view results
Before you begin, copy the file(s) used in this tutorial to your
working directory.
Import the Model
-
From the Home tools, Files tool group, click the Open Model tool.
Figure 1. 
-
From the Load model and result dialog, browse and select
HL-1110\bracket_SineSweep.h3d for the model
file.
The Load Result field is automatically populated. For this tutorial, the same file is used for both the model and the result.
-
Click Apply.
Figure 2. 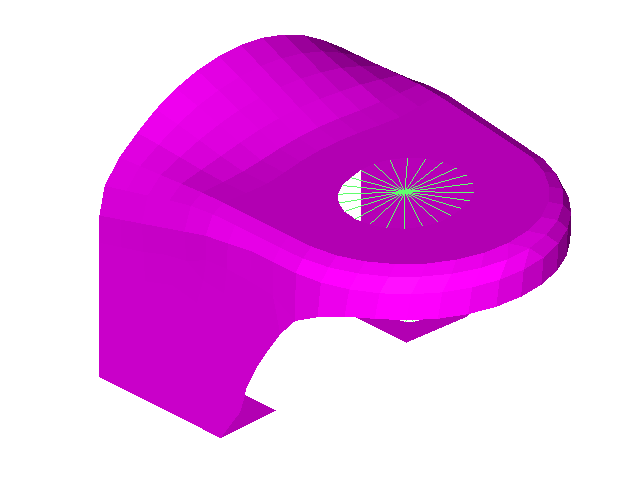
Tip: Quickly import the model by dragging and
dropping the .h3d file from
a windows browser into the HyperLife
modeling window.
Check That the FE Result File Contains a Frequency Response Function Subcase with Element Stresses
-
From the Results Browser, click the second drop-down menu
and select Subcase 3 (03-Frf).
If the Results Browser is not open, click from the menu bar.
Figure 3. 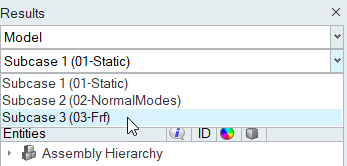
-
From the View Controls toolbar, click
 .
The Contour panel opens.
.
The Contour panel opens. -
From the panel area, select Element Stresses
(2D & 3D) (t) (c) from the first Result type drop-down
menu.
Figure 4. 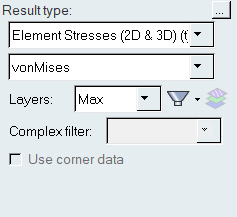
-
Click Apply.
The model is contoured.
- Observe the element stress plot in the modeling window then click Clear Contour in the panel area.
- Exit the Contour panel.
Define the Fatigue Module
-
Click the SN tool.
The SN tool should be the default fatigue module selected. If it is not, click the arrow next to the fatigue module icon to display a list of available options.
Figure 5. 
The SN dialog opens. -
Define the SN configuration parameters.
Figure 6. 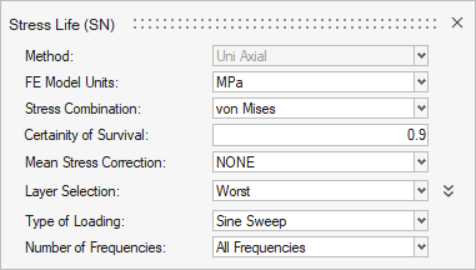
- Exit the dialog.
Assign Materials
-
Click the Material tool.
Figure 7. 
The Assign Material dialog opens. - Activate the checkbox next to the part new_bracket.
-
Create a new material.
- Right-click on Mat_SN_SineSweep and select Add to Assign Material List.
-
Return to the Assign Material Data tab and select
Mat_SN_SineSweep from the Material drop-down menu for
new_bracket.
The Material list is populated with the materials selected from Material Database and My Material.
Figure 9. 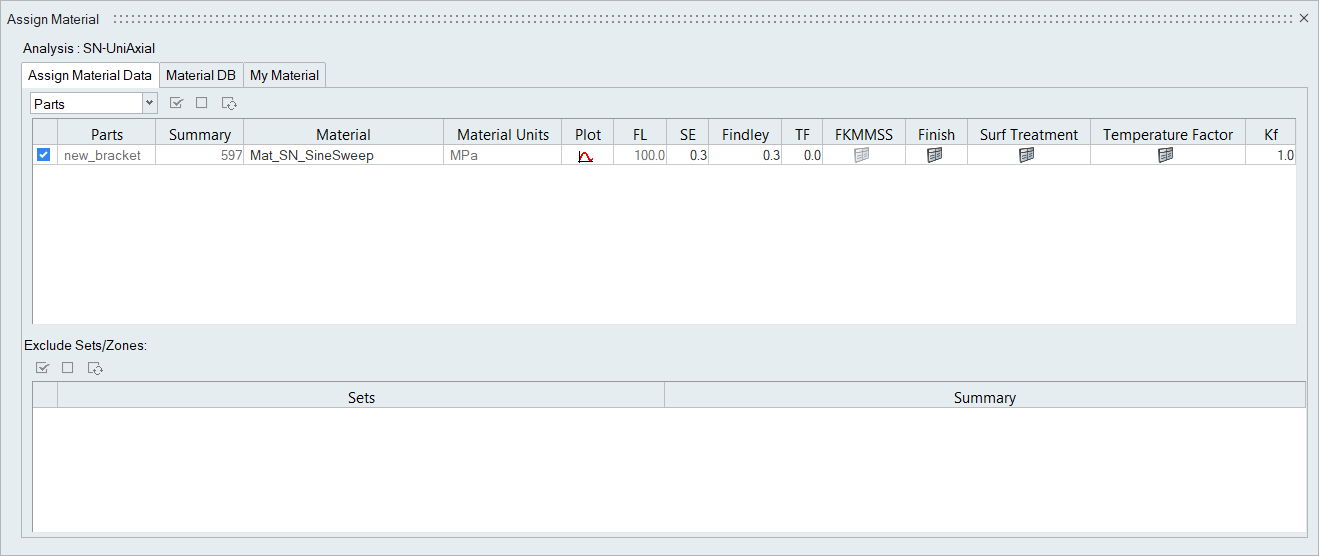
- Exit the dialog.
Create a Sine Sweep Event
-
Click the Load Map tool.
Figure 10. 
The Load Map dialog opens.By default, the Channel Type is set to Constant Load.
-
Click
 at the top of the dialog to
add the load case.
at the top of the dialog to
add the load case.
-
Set the Scale value of the constant load to 0.1.
This will scale the frequency response stresses used for the sine sweep calculations.Note: If the Channel Type is set to Variable scale, a Frequency vs Scale .csv file needs to be imported.
- Select both ConstLoad1 and Subcase 3 (03-Frf).
-
On the bottom half of the dialog, click
 to create an Event_1
header.
to create an Event_1
header.
-
Accept the default values used for the event then activate the
Event_1 checkbox.
Figure 11. 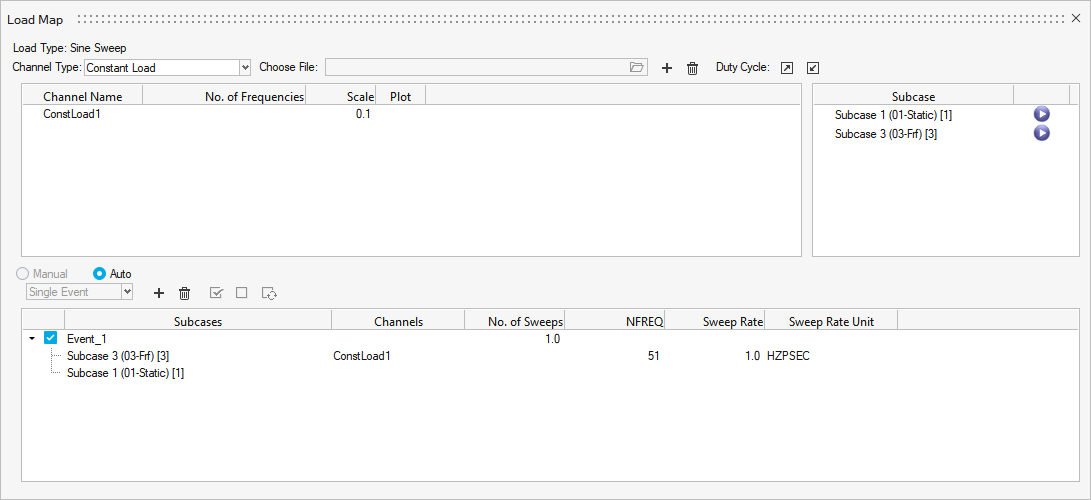
- Exit the dialog.
Evaluate and View Results
-
From the Evaluate tool group, click the
Run Analysis tool.
Figure 12. 
The Evaluate dialog opens.Figure 13. 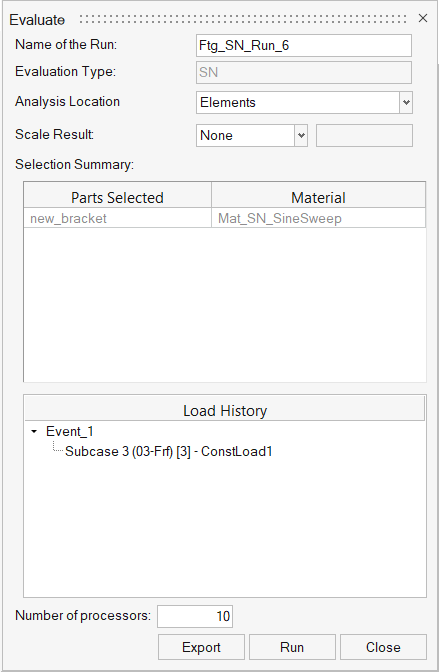
- Optional: Enter a name for the run.
-
Click Run.
Result files are saved to the home directory and the Run Status dialog opens.
- Once the run is complete, click View Current Results.
-
Use the Results Explorer to
visualize various types of results.
Figure 14. 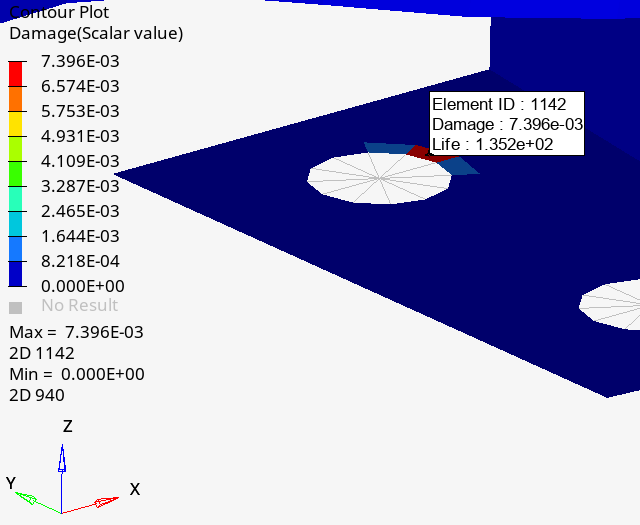
Figure 15.