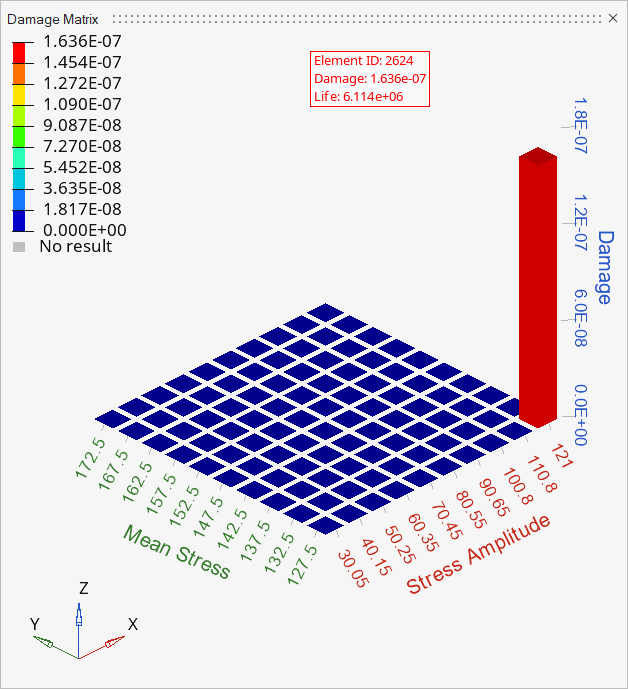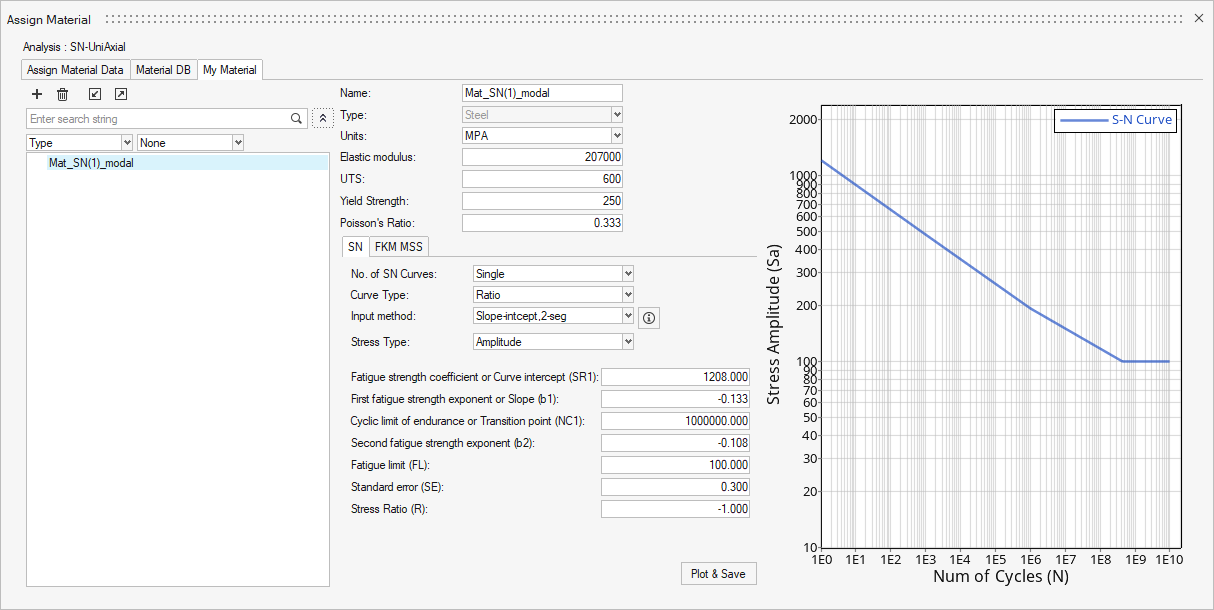HL-T: 1100 Stress Life (S-N) Using Stress History Created from Modal Participation Factors (via a *.pch file) and Modal Stress
In this tutorial you will:
- Import a model to HyperLife
- Select the SN module with a Modal Superposition loading type and define its required parameters
- Create and assign a material
- Assign a *.pch file (containing modal participation factors) to modal stresses
- Evaluate and view results
Before you begin, copy the file(s) used in this tutorial to your
working directory.
Note: The aim of this tutorial is to:
- Create stress history from modal participation factors and modal
stresses.
For the complete time interval, stress history is given by:
Where,- Stress history for the given time interval of an element
- Participation factor per mode at time t (via mrf/pch file)
- Modal stress of an element per mode (via h3d file)
- Mode
- Perform an SN uniaxial calculation for the above stress history.The above pch file is generated from OptiStruct from a modal transient run.
Figure 1. 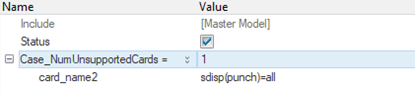
Import the Model
-
From the Home tools, Files tool group, click the Open Model tool.
Figure 2. 
-
From the Load model and result dialog, browse and select
HL-1100\Rear_Truss.h3d for the model
file.
The Load Result field is automatically populated. For this tutorial, the same file is used for both the model and the result.
-
Click Apply.
Figure 3. 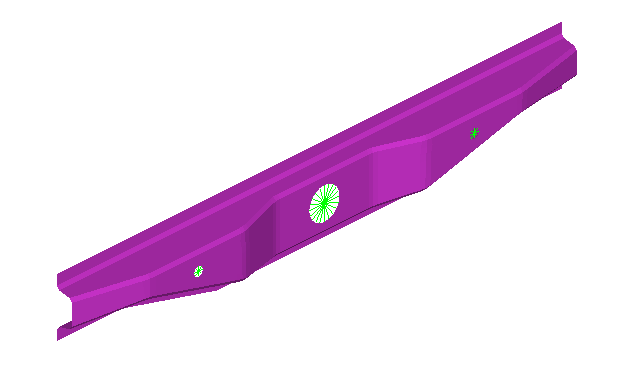
Tip: Quickly import the model by dragging and
dropping the .h3d file from
a windows browser into the HyperLife
modeling window.
Define the Fatigue Module
-
Click the SN tool.
The SN tool should be the default fatigue module selected. If it is not, click the arrow next to the fatigue module icon to display a list of available options.
Figure 4. 
The SN dialog opens. -
Define the SN configuration parameters.
- Select Uni Axial as the method.
- Select MPa for the FE model units.
- Select Abs Max Principal for the stress combination
- Enter a value of 0.5 for the certainty of survival.
- Select GOODMAN for the mean stress connection.
- Select Worst for the layer selection.
- Select Modal Superposition for the type of loading.
Figure 5. 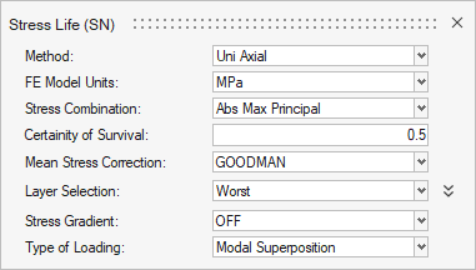
- Exit the dialog.
Assign Materials
-
Click the Material tool.
Figure 6. 
The Assign Material dialog opens. - Activate the checkbox next to the part Rear_Truss_1.
-
Create a new material.
- Right-click on Mat_SN(1)_modal and select Add to Assign Material List.
-
Return to the Assign Material Data tab and select
Mat_SN(1)_modal from the Material drop-down menu for
Rear_Truss_1.
The Material list is populated with the materials selected from Material Database and My Material.
Figure 8. 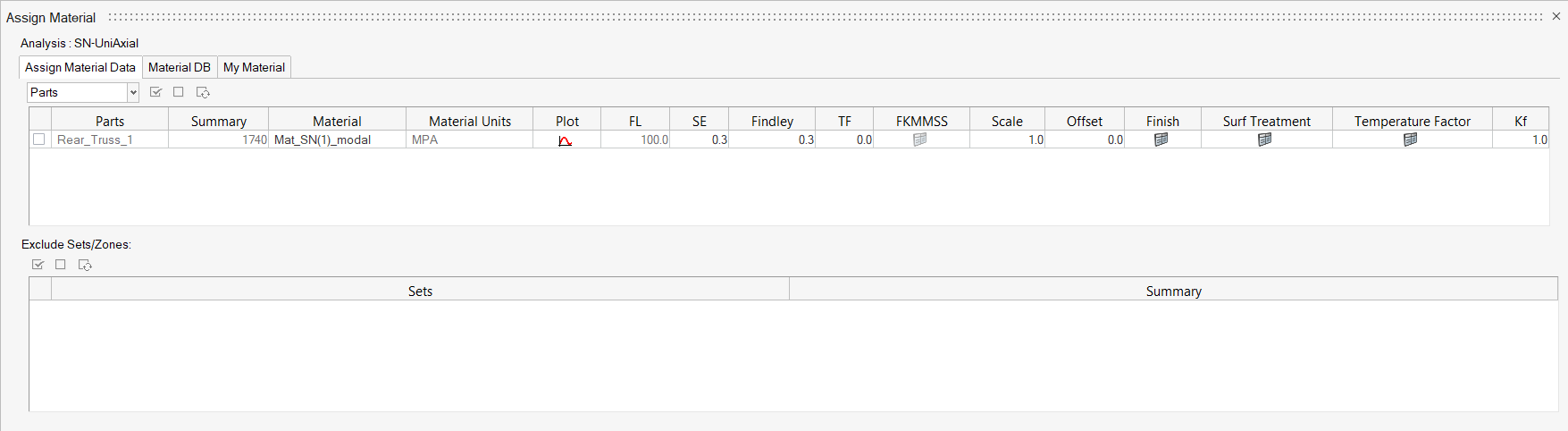
- Exit the dialog.
Assign Load Histories
-
Click the Load Map tool.
Figure 9. 
The Load Map dialog opens. - From the Channel Type drop-down menu at the top of the dialog, select pch.
-
Click
 in the Choose File field and
browse for Rear_Truss_modal.pch.
in the Choose File field and
browse for Rear_Truss_modal.pch.
-
Click
 to add the modal participation file.
to add the modal participation file.
- Select Subcase 1(transient) from the loaded pch and Modal Space from the Subcase window, to create an event with all modes.
-
On the bottom half of the dialog, click
 .
ModalEvent_1 is created with 1 repeat.
.
ModalEvent_1 is created with 1 repeat. -
Activate the ModalEvent_1 checkbox.
Figure 10. 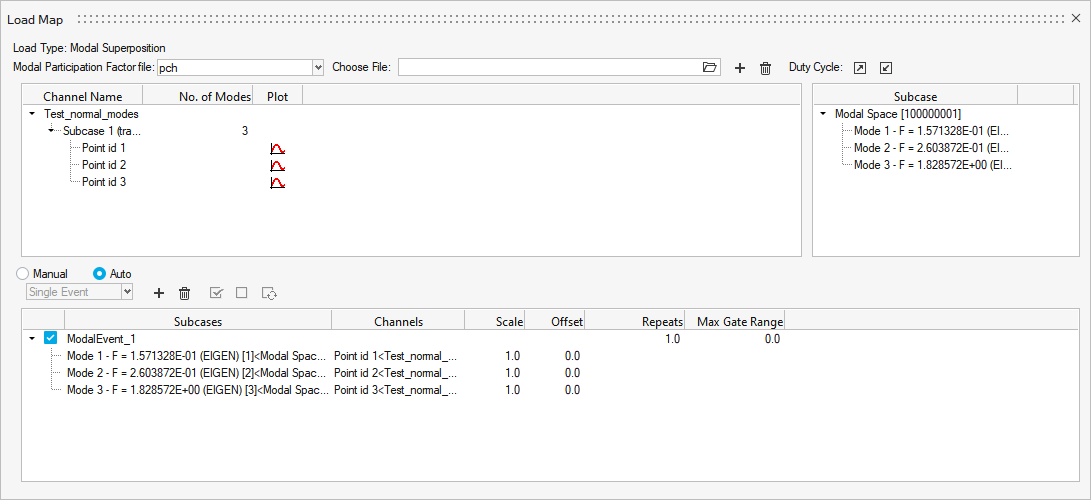
- Exit the dialog.
Evaluate and View Results
-
From the Evaluate tool group, click the
Run Analysis tool.
Figure 11. 
The Evaluate dialog opens.Figure 12. 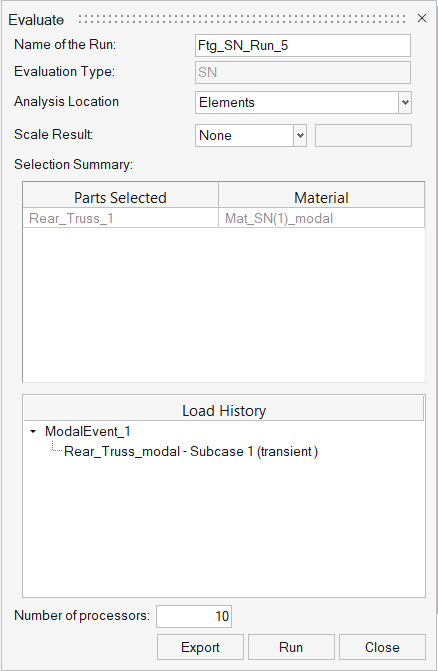
- Optional: Enter a name for the run.
-
Click Run.
Result files are saved to the home directory and the Run Status dialog opens.
- Once the run is complete, click View Current Results.
-
Use the Results Explorer to
visualize various types of results.
Figure 13. 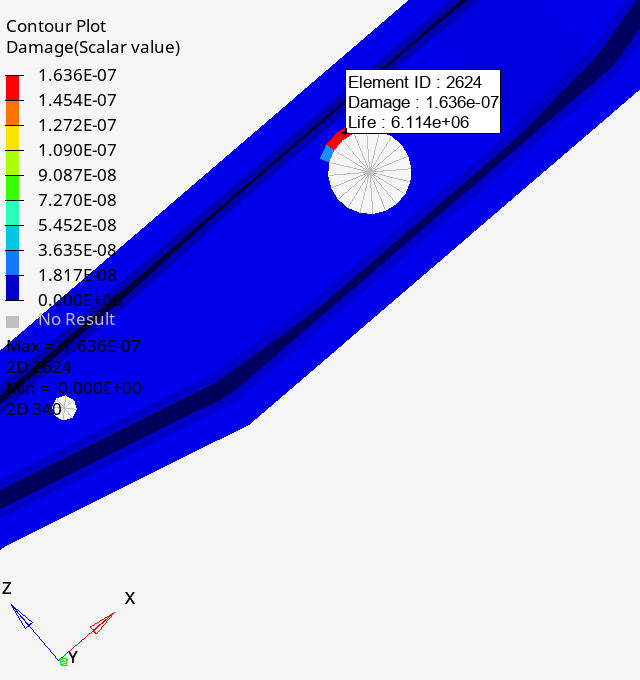
Figure 14.