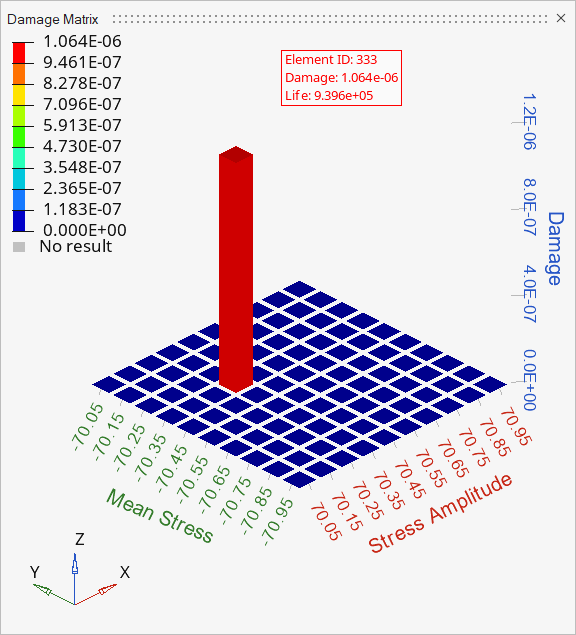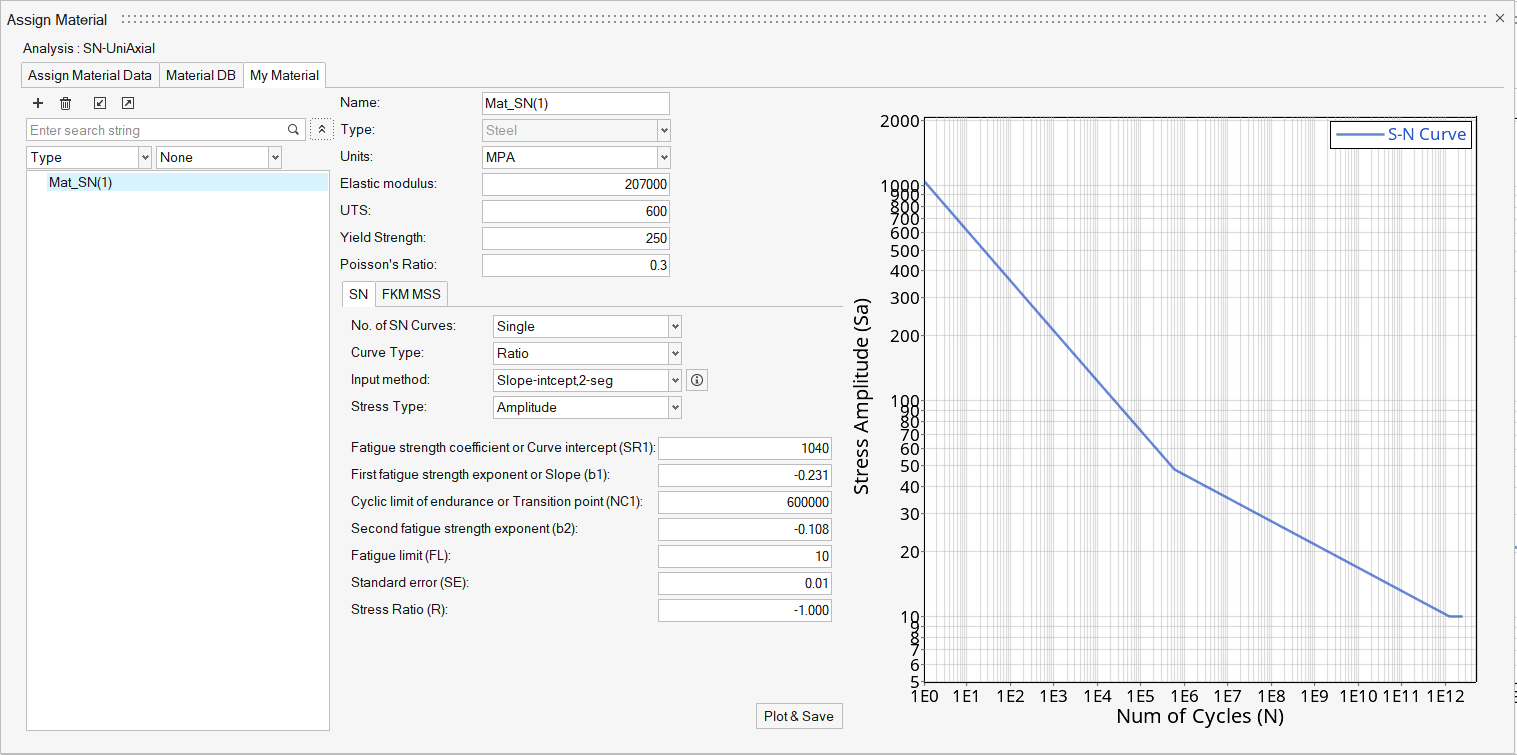HL-T: 1070 Transient Stress-Life (S-N)
During Transient Fatigue Analysis, the load-time history input is not required, as it is calculated internally during transient analysis.
This example will detail a Stress-Life fatigue calculation for a transient subcase. Transient Fatigue Analysis is currently supported for SN (uniaxial and multiaxial), EN (uniaxial and multiaxial), and FOS calculations
In this tutorial you will:
- Import a model to HyperLife
- Select the SN module with a Transient Response loading type and define its required parameters
- Create and assign a material
- Create a transient event
- Evaluate and view results
Before you begin, copy the file(s) used in this tutorial to your
working directory.
Import the Model
-
From the Home tools, Files tool group, click the Open Model tool.
Figure 1. 
-
From the Load model and result dialog, browse and select
HL-1070\Bracket-SN-Transient.h3d for the model
file.
The Load Result field is automatically populated. For this tutorial, the same file is used for both the model and the result.
-
Click Apply.
Figure 2. 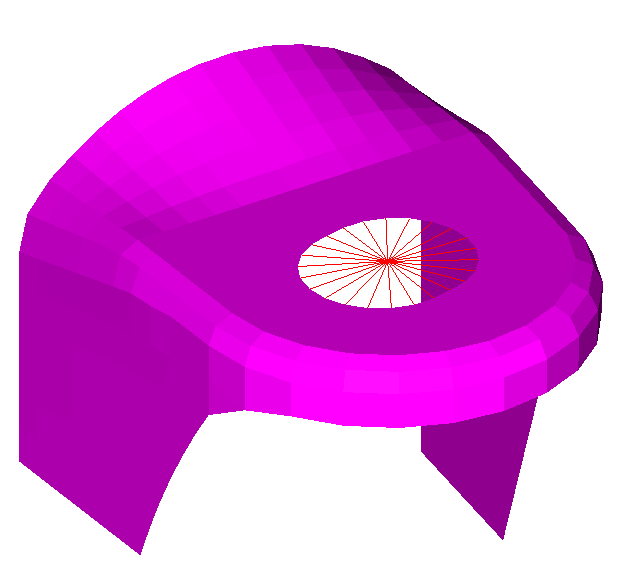
Tip: Quickly import the model by dragging and
dropping the .h3d file from
a windows browser into the HyperLife
modeling window.
Define the Fatigue Module
-
Click the SN tool.
The SN tool should be the default fatigue module selected. If it is not, click the arrow next to the fatigue module icon to display a list of available options.
Figure 3. 
The SN dialog opens. -
Define the SN configuration parameters.
- Select Uni Axial as the method.
- Select MPa for the FE model units.
- Select Signed von for the stress combination.
- Enter a value of 0.6 for the certainty of survival.
- Select GOODMAN for the mean stress connection.
- Select Worst for the layer selection.
- Select Transient Response for the type of loading.
Figure 4. 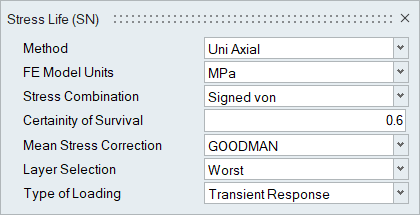
- Exit the dialog.
Assign Materials
-
Click the Material tool.
Figure 5. 
The Assign Material dialog opens. - Activate the checkbox next to the part new_bracket.
-
Create a new material.
- Right-click on Mat_SN("n") and select Add to Assign Material List.
-
Return to the Assign Material Data tab and select
Mat_SN("n") from the Material drop-down menu for
new_bracket.
The Material list is populated with the materials selected from Material Database and My Material.
-
Click
 under Finish. In the
Surface Finish dialog, select
POLISH from the drop-down menu then click
OK.
under Finish. In the
Surface Finish dialog, select
POLISH from the drop-down menu then click
OK.
-
Click
 under Surf Treatment. In
the Surface Treatment dialog, select
NITRIDED from the drop-down menu then click
OK.
under Surf Treatment. In
the Surface Treatment dialog, select
NITRIDED from the drop-down menu then click
OK.
-
Set the Kf value to 1.3.
Figure 7. 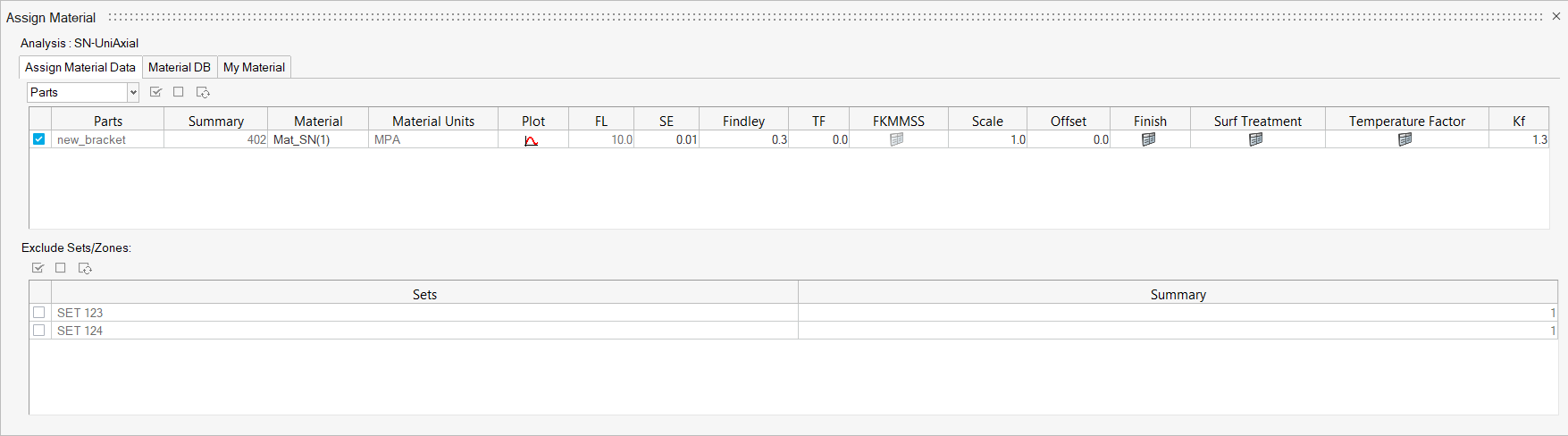
- Exit the dialog.
Create a Transient Event
-
Click the Load Map tool.
Figure 8. 
The Load Map dialog opens.By default, the Channel Type is set to Transient Response and can not be changed. Since this is a transient fatigue analysis, a load history is not required.
- Select Subcase 1 (transient).
-
On the bottom half of the dialog, click
 to create an Event_1 header.
Subcase 1 is listed under the event.
to create an Event_1 header.
Subcase 1 is listed under the event. -
Activate the Event_1 checkbox.
Figure 9. 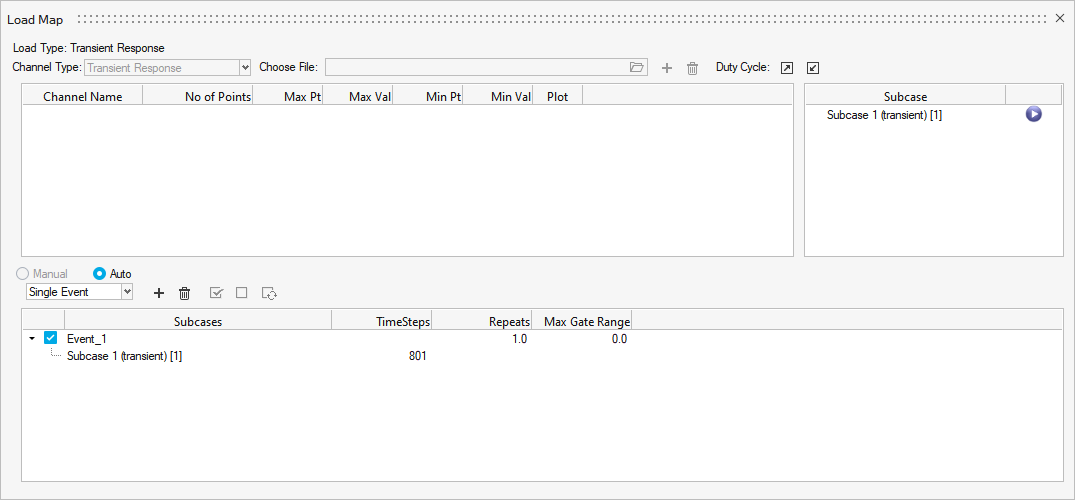
Note: You can only select one transient subcase per event. - Exit the dialog.
Evaluate and View Results
-
From the Evaluate tool group, click the
Run Analysis tool.
Figure 10. 
The Evaluate dialog opens.Figure 11. 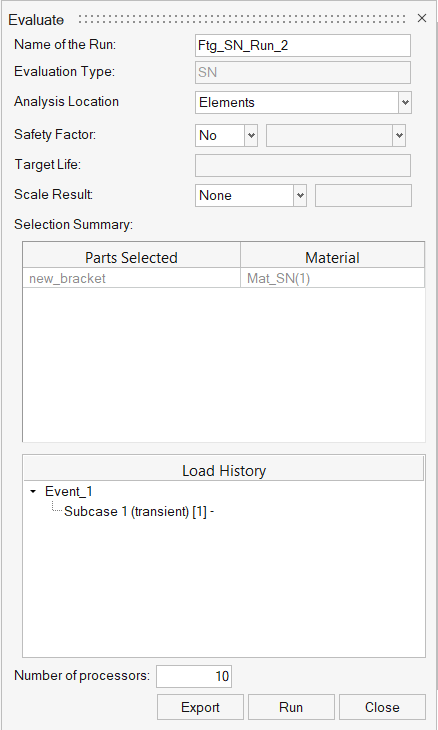
- Optional: Enter a name for the run.
-
Click Run.
Result files are saved to the home directory and the Run Status dialog opens.
- Once the run is complete, click View Current Results.
-
Use the Results Explorer to
visualize various types of results.
Figure 12. 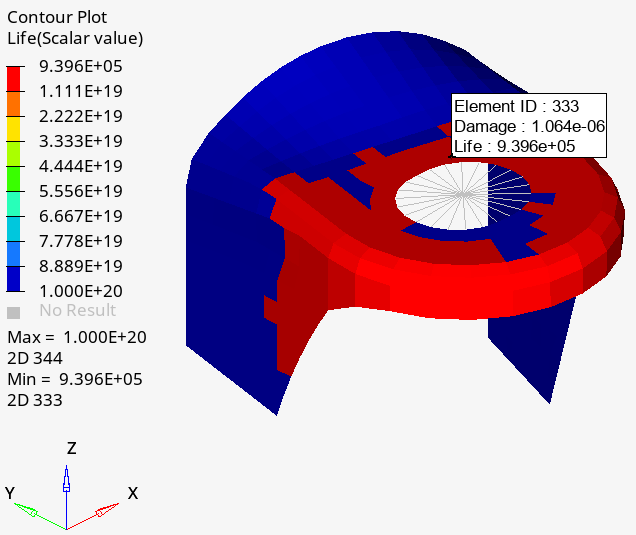
Figure 13.