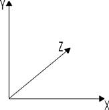
Block Category: Animation
Inputs: The camera3D, light3D, mesh3D, and world3D blocks.
Description: The animation3D block plots the 3D scene. The camera3D, light3D, mesh3D, and world3D blocks are used to create and control the animation. These are DirectX blocks; they recognize the following coordinate system:
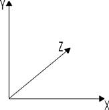
The world3D block is a VRML block; it recognizes this coordinate system:
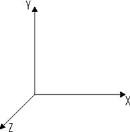
It is recommended that DirectX-related blocks and VRML-related blocks are not used as input to a single animation3D block.
You can control the number inputs to the animation3D block by using Add and Remove Connector.
Rotating, dragging, and zooming the animation scene: Use the following keyboard and mouse key combinations to manipulate the scene:
|
To |
Do this |
|
Rotate the scene |
CTRL+drag-left-mouse-button |
|
Drag the scene to a different location within the 3D animation window |
CTRL+drag-right-mouse-button |
|
Zoom in and zoom out |
Roll the mouse wheel, or CTRL+SHIFT+drag-right-mouse-button over the scene |
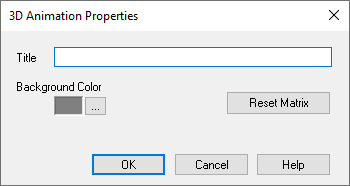
Background Color: Specifies the background color of the plotting window. Click … to change the color of the window. You can choose a color, its hue, saturation, and illumination, as well as create a custom color. When you are satisfied with the color, click OK. The color you selected is previewed in the dialog.
Reset Matrix: Undoes the position and rotation applied to the 3D object and resets the object to correspond to its initial transformation matrix. When resetting the transformation matrix, Embed brings the 3D axes (and eventually the 3D object) back to their initial positions.
Title: Specifies a title for the 3D plot. Titles can be up to 80 alphanumeric characters. The title appears in the 3D plot title bar. By default, 3D plots are titled 3D Animation.
See Creating animation with White_Dune in the Embed Common Tasks Tutorial at Altair Community Documentation.