Mounting Parts List
You can make the parts list, which are used for assembling the PCB.
-
From the menu bar, click .
The Mounting Parts List dialog opens.
-
In the Mounting Parts List dialog, define the necessary
options.
- Attribute Item List: The attribute item list of components in the PCB design. You can select items to be extracted.
- Selected Item List: The attributes to be extracted by your selection.
- Select/Unselect: Move selected items from/to the attribute item list and selected item list.
- Change order: Change the extraction order of the selected item list.
- Merge references with same ECAD part name into one: If activated, merge all reference designators in a column for the same part. When not activated extract all reference designators respectively.
- Exception: Select the component database files that are excluded. Up to two files are available for exception.
- Control Menu
- Edit Component DB: Edit the component database file.
- Export MS Excel: Export the mounting part list as a MS Excel file.
- Save: Save the current setting, *.mpd.
- Load: Load an existing setting file.
-
Click Edit Component DB.
The Edit Component DB dialog opens.
-
In the Classification tab of the Edit Component DB dialog,
define the component database by component classifications.
- DB File List: Display the component database file list.
- Add: Add a component database file.
- Delete: Delete the selected component database file.
- Naming: Define the component database by name.
- Part: Select the name type to define.
- List Box: Display and edit the name list. To define or edit the
name list, double-click the list box.
Figure 1. 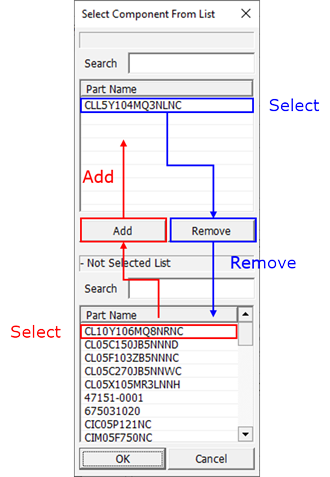
- Add/Remove: Add the selected name to the selected name list/Remove the selected name in the selected name list.
- Filter: Define the component database by filter.
- Filter: Activate to define the component database file by filter.
- Part: Select the name type to define.
- List Box: Display and edit the filter list. To define or edit
the filter list, double-click the list box.
Figure 2. 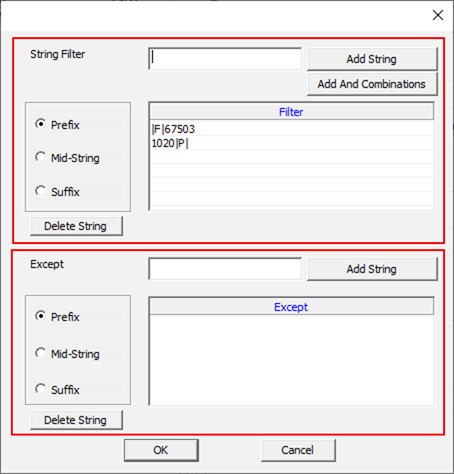
- String Filter: Define the string filter for the component attributes.
- Prefix: Find the component whose attribute starts with the defined filter.
- Mid-String: Find the component whose attribute contains the defined filter.
- Suffix: Find the component whose attribute ends with the defined filter.
- Add String: Add a string filter.
- Add And Combinations: Add an and-combination string filter. To add an and-combination, you should select a string filter, which needs the add-combination before using this function.
- Delete String: Delete the selected string filter.
- Except: Define the string filter for exceptions.
- Comment: Define the component database by comment of component. Comment means the property of the component.
- OR: Find the components with comment values that are the same with the
defined comment values. The conditions in the list are subject to OR
conditions.
- Title: The property name of the component.
- Contents: The property value of the component.
- Type: The property type of the component property. Double-click the list box. A Comment dialog opens when you double-click the table area.
- V: Activate for applying the comment item.
- Type: Display the comment type.
- Title: Display the comment name.
- Select Type: Select the contents selection method.
- List Select: Select the comment value from the list. When you double-click the Contents column, the Comment Select dialog opens.
- Selected Comment Value: Display the selected comment value list.
- User Defined: Add a user defined comment value.
- Add/Remove: Add a comment value/remove the selected comment value.
- Non-Selected List: Display all comment values used in the design.
- Filter: Select the comment value by filter.
- Range: Select the comment value by range.
- Range: Define the minimum value and the maximum value.
- Add: Add the defined range to apply.
- Remove Selection: Remove the selected range value.
- Connected: Select the condition applying method.
- Combine Multi Conditions with AND: If activated, the applying condition
is changed if there are three conditions (A1, A2, A3) under OR condition
and two conditions (B1, B2) under AND condition.
- Checked: (A1 or A2 or A3) AND (B1 and B2).
- Unchecked: (A1 or A2 or A3) AND (B1 or B2).
- AND: The same with the OR option however the conditions in the list are subject to AND conditions.
- Tab 2. Property: Define the component database by component
properties.
- Part Comment: Displays the part comments of all components.
- Ref Comment: Displays the reference comments of all components.
- Contents: Displays the comment values of all components.
- DB File: Define the database file containing the comment value. When you double-click the Contents, a Property Content dialog is displayed.
- V: Check the database file containing the comment value.
- File List: Displays the available database files.
- Connected: Select the condition to be applied.
- Tab 3. Applied List: Displays the component list which is matched with
current conditions.
- File Name: The database file name.
- Count: The number of components in the database file.
- Contents: The list of component reference designators in the database file.
- Export to Excel: Export the component list of database files as MS Excel format.
- Tab 4. Applied List per Part Name: The component lists which are matched
with the current conditions based on the ECAD part name.
- ECAD Part Name: The ECAD part name of the component in the database file.
- Footprint Name: The footprint name of the component in the database file.
- File Name: The database file name.
- Reference Name: The reference designator of the component in the database file.
- Export to Excel: Export the component list of database files as MS Excel format.
- Save/Save As: Save/Save as the current setting, *.pccls.
- Load: Load an existing setting file.
- DB File List: Display the component database file list.