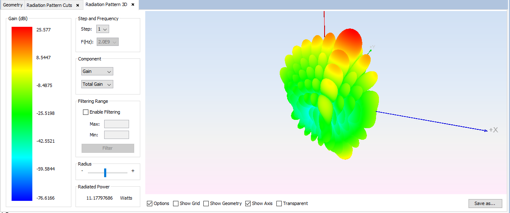Example 2: 20x20 Pattern File Array with Uniform Algorithm
This case explains how to use the uniform algorithms to calculates the pointing parameters in a bidimensional pattern file array.
Step 1 Create a new MoM Project.
Open newFASANT and select File - New option.

Select MOM option on the previous figure and start to configure the project.
Step 2 Set the simulation parameters as shown.
Select Simulation - Parameters option, set the parameters and save it.
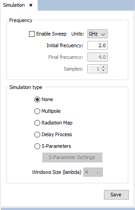
Step 3 Import the pattern file
Select Source - Import Pattern File and click on the Import button.
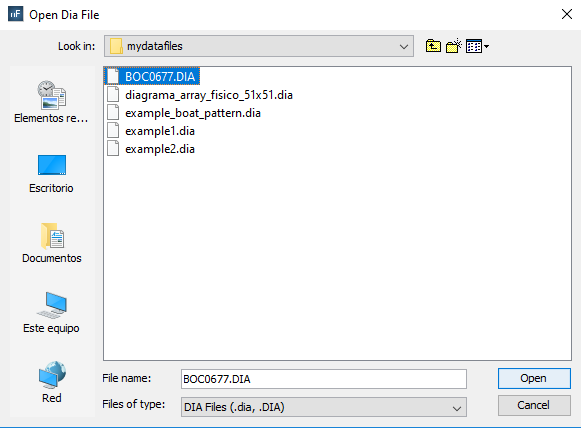
The file is now imported.
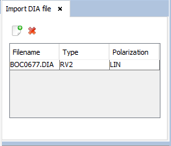
Step 4 Create the array
Click on Source - Pattern File - Pattern File Array to create an array of 20x20 pattern file dipoles, with a spacing of 0.04m, that are oriented following the z -axis. The array is located on the XY plane. The spacing of 0.04m is equivalent to a spacing of 0.267 in units of lambda, at a frequency of 2 GHz.
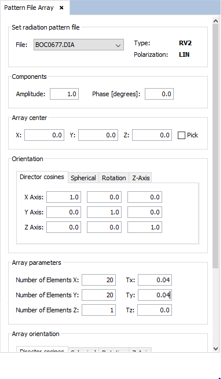
Step 5 Feed the array
To set the feeding of the array select Source - Antenna Feeding and the following panel will open.
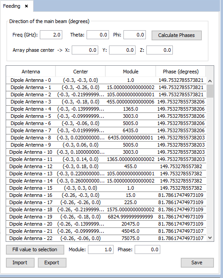
This is the default setting. To use the uniform algorithm click on Tools - User Function and select the corresponding function. NOTE To use the bidimensional uniform function it is needed to download both the bidimensional and the unidimensional functions.
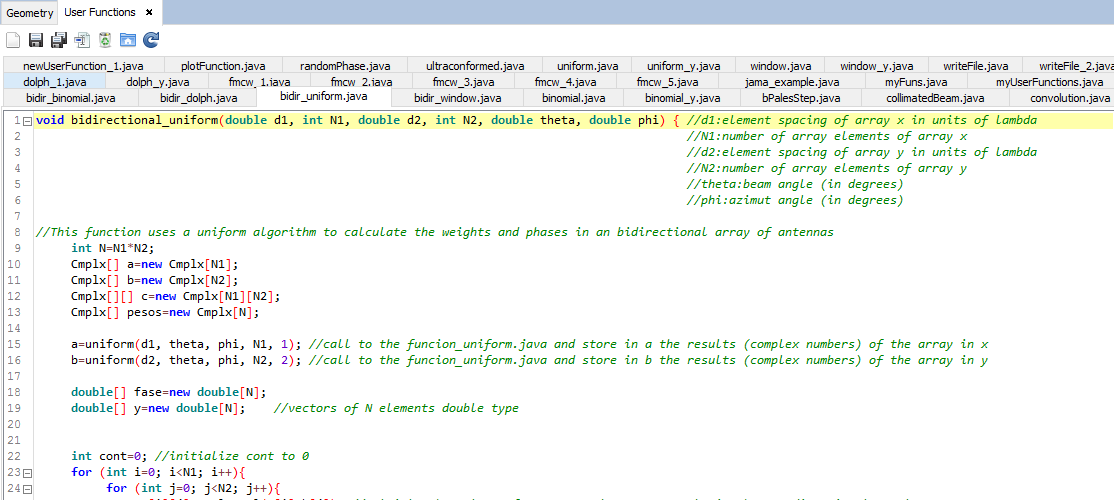
A path has been selected by default so the files will be created on the mydatafiles folder in the newFASANT directory.

The next step is generating the text file. To do so click on Tools - Calculator and write the call to the function.

The parameters to set are:
· d1 element spacing of the array in the x-axis in units of lambda
· N1 number of array elements of the array in the x-axis
· d2 element spacing of the array in the y-axis in units of lambda
· N2 number of array elements of the array in the y-axis
· theta beam angle, in degrees
· phi azimuth angle, in degrees
In this case, set the parameters as shown. Angles of theta=20º and phi=0º are selected as an example.
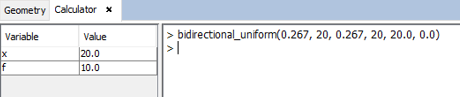
The text file will be automatically generated in the mydatafiles folder.
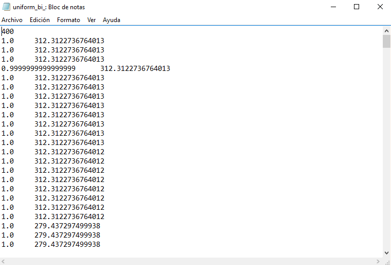
Now, apply these results to the array created before by clicking on Source - Antenna Feeding.
The panel shown before will appear. To use the weights and phases calculated with the uniform algorithm, click on Import.
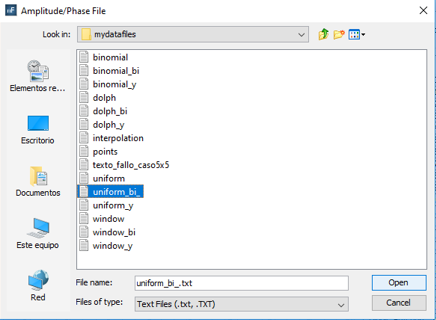
Select the corresponding file and save the feeding.
Step 6 Create ground plane.
In order to avoid unwanted radiation to go below the array, create a ground plane using the plane command, or Geometry - Surface - Plane. The array is situated in the XY plane with z=0, so the z coordinate has to be negative.
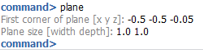
View of the pattern file array.
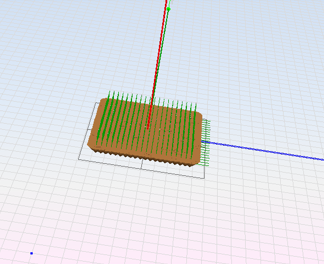
Step 7 Solver parameters.
Select Solver - Advanced Options and set the parameters as shown.
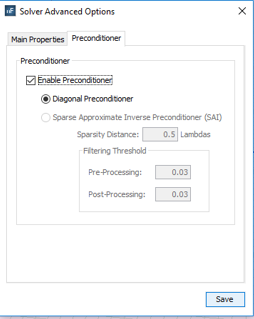
Step 8 Meshing the geometry model.
Select Mesh - Create Mesh to open the meshing configuration panel and then set the parameters as show the next figure.
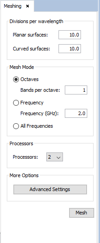
Click on Mesh.
Step 9 Execute the simulation.
Select Calculate - Execute option to open simulation panel.
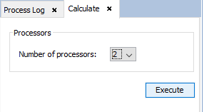
Step 10 Show Results
The radiation cuts can be visualized by clicking on Show Results - Radiation Pattern - View Cuts.
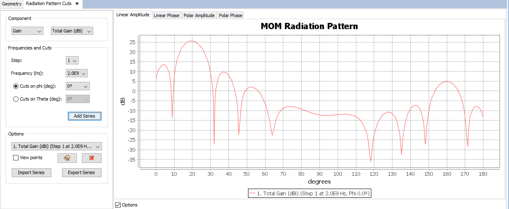
The radiation pattern can be visualized by clicking on Show Results - Radiation Pattern - View 3D Pattern.