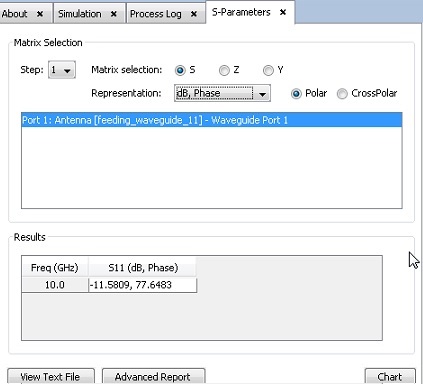Example 1: Analysis of a Waveguide with 12 Rotated Slots
This case explains how to create and calculate far-field, radiation pattern, current density, charge density and near field of a 12 Slots Feeding Waveguide.
Step 1: Create a New MOM Project.
Open newFASANT and select ' File --> New' option.

Select MOM option on the previous figure and start to configure the project.
Step 2: Change the scale to cm.
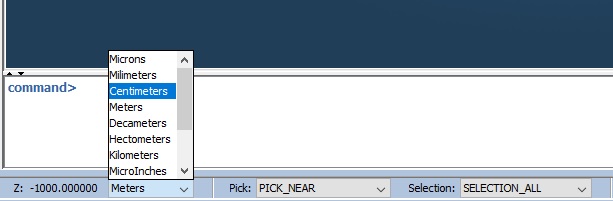
Step 3: Open the function.
Select Tools --> User Functions option on the menu bar and open the function SlottedWaveguide.java.
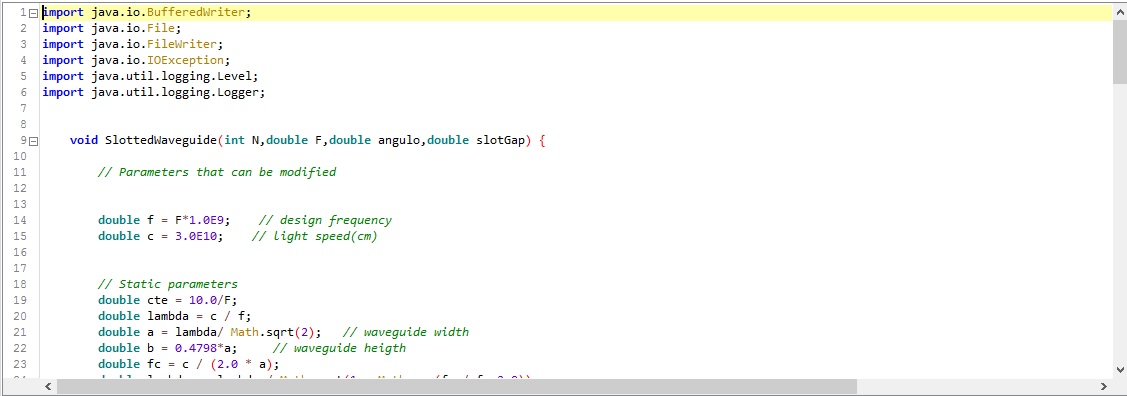
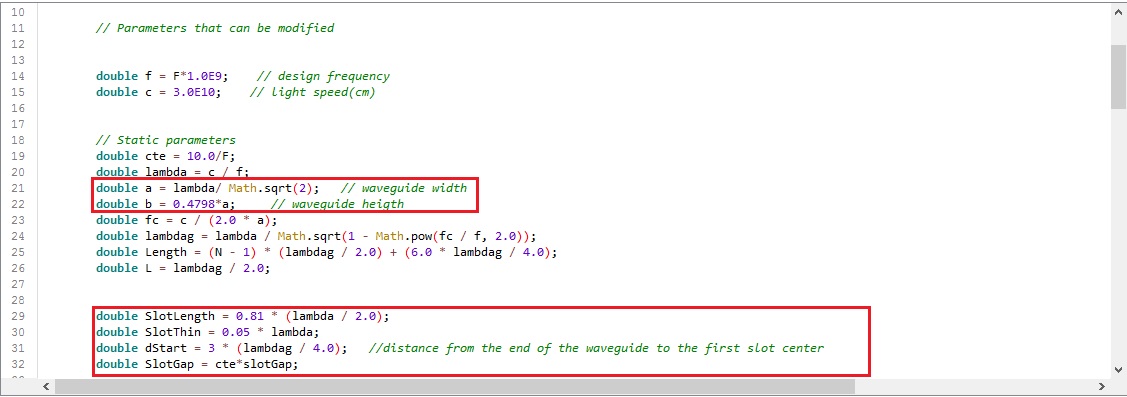
The parameter a represents the width of the guides and it is calculated to be equal to lambdag / 2.
Step 4: Configure the parameters of your Project.
Select Tools --> Calculator option on the menu bar and write SlottedWaveguide(N,F,angle,slotgap) on the command line.
N is the number of slots, F is the design frequency value in GHz, angle is the rotation angle of the slots and slot gap is the distance between the slot's center and the meridian of the upper face of the waveguide.
In our case, as we want a 12-slot feeding waveguide N= 12, F=10 Ghz, angle=0 and slotgap = 0.243953 cm
Although in this example the slots aren't rotated, the user function allows to rotate them in phase and in counter phase alternately.
The script file, called script_waveguide.nfs, will be automatically generated in the mydatafiles folder in the newFASANT directory.
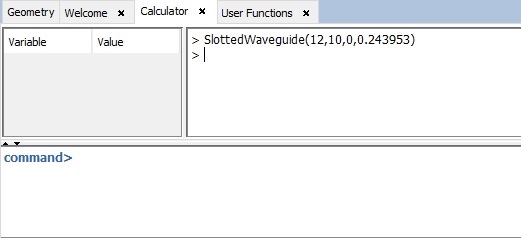
Step 5: Load the generated Script.
The next step is to execute the generated script file. For that, click on Tools – Script - Load and open the script script_waveguide.nfs.
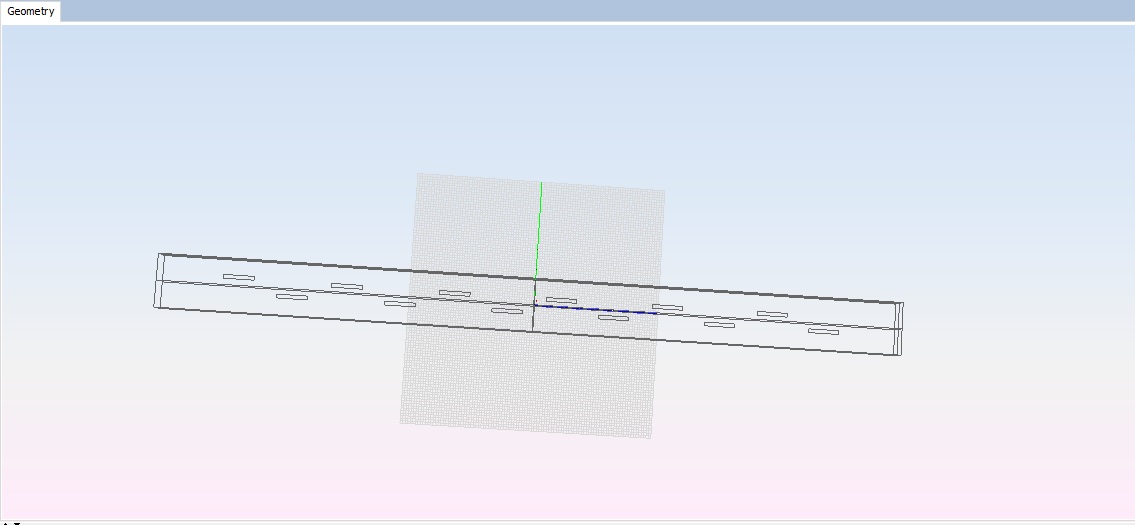
Step 6: Set Simulation Parameters.
Select Simulation --> Parameters option on the menu bar and the following panel appears. Set the parameters as the next figure shows and save it.
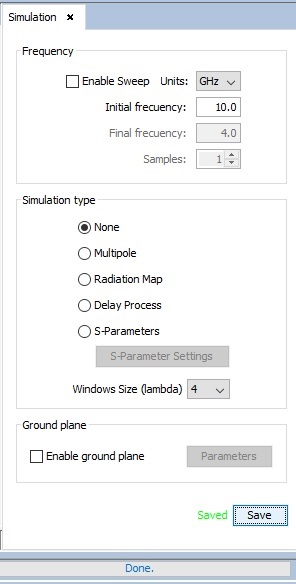
Note: The design frequency and the simulation frequency must be the same.
Step 7: Add a port to the waveguide.
Click on the waveguide menu and Select Source --> Waveguides--> Add Waveguide Port option on the menu bar and add the port.
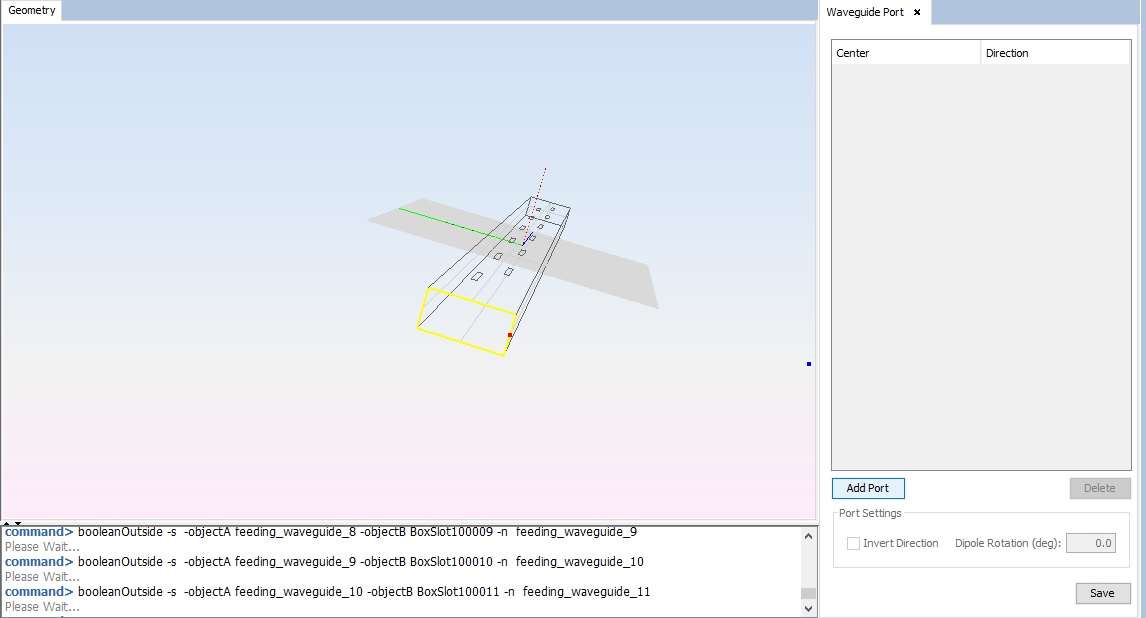
Step 8: Set the solver parameters.
Click on Solver --> Parameters option on the menu bar. Verify that all the parameters are defined by default, as shown in next figure. Click on Save button before going to next step.
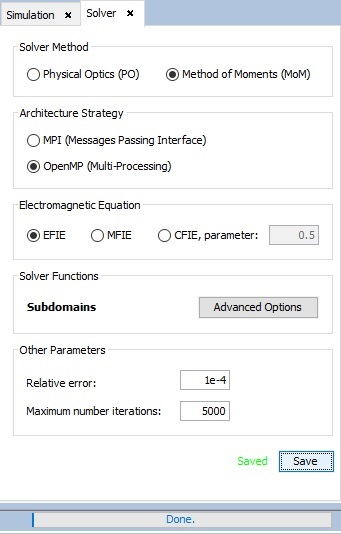
Select Advanced Options and activate Preconditioner as shown.
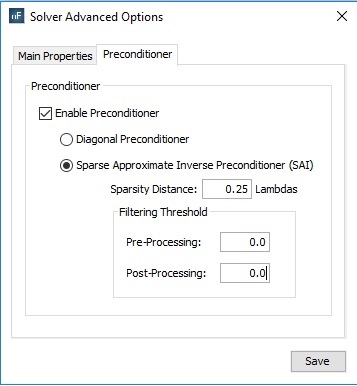
Step 9: Meshing the geometry model.
Select Meshing --> Parameters' to open the meshing configuration panel and then set the parameters as show the next figure.
Because this design requires a high precision, 20 division are set.
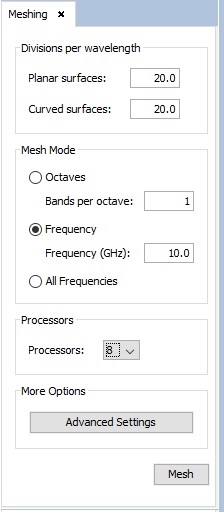
Step 10: Execute the simulation.
Select Calculate --> Execute option to open simulation parameters. Then select the number of processors as the next figure show. In order to obtain the shortest possible time for calculating the results, it is recommended to run the process with the number of physical processors available to the machine.
Then click on Execute button to starting the simulation.
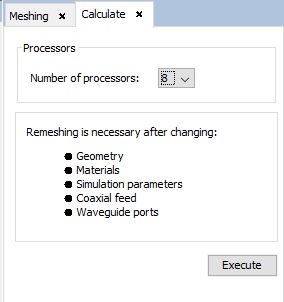
Step 11: Show Results.
To get more information about the graphics panel advanced options (clicking on right button of the mouse over the panel) see Annex 1: Graphics Advanced Options.
Select Show Results --> Radiation Pattern --> View 3D Pattern' option to show the cuts of the radiation pattern options.
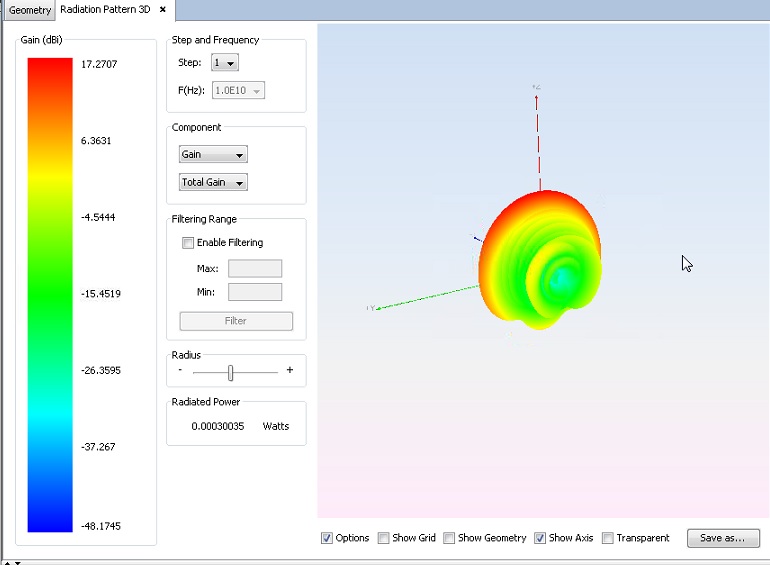
Changing values for step, frequency, magnitude, component or filtering parameters the visualization for the new parameters will be shown.
Selecting other values for the component, step, frequency or cut parameters and clicking on Add Series button a new cut will be added to the selected parameters.
On Show Results --> Far Field menu, other results are present such as View Cuts by Step and 'View Cuts by Frequency' and this option display the values for one selected point for each step or frequency.
On Show Results --> Radiation Pattern menu, other results are present such as View Cuts by Step and View Cuts by Frequency and this option display the values for one selected point for each step or frequency.
Select Show Results --> View Currents option to show the current density.
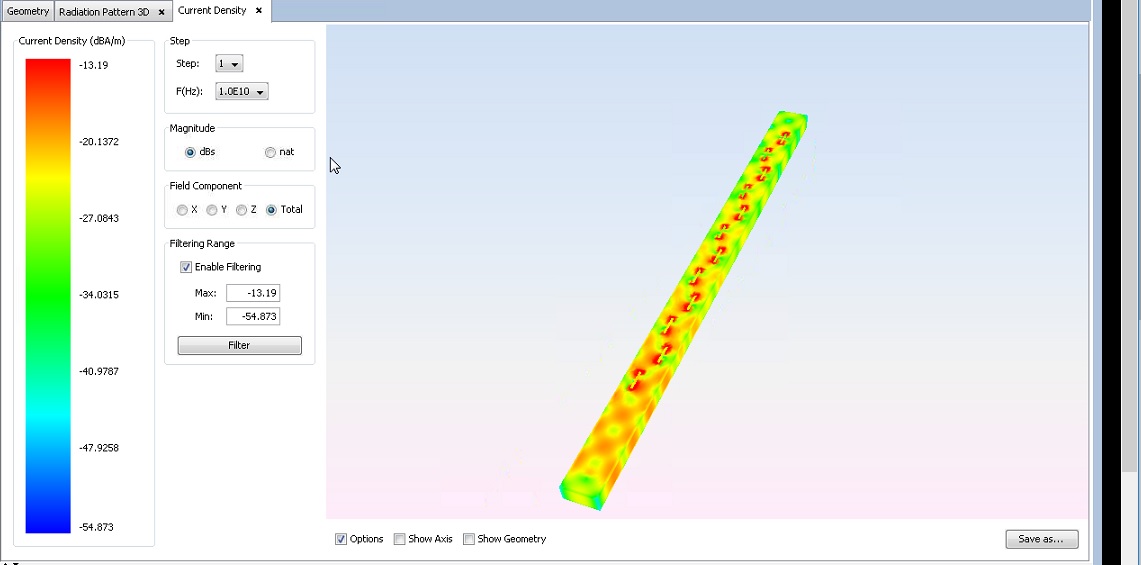
Changing values for step, frequency, magnitude, component or filtering parameters the visualization for the new parameters will be shown.
If you have selected S-parameters on the Simulation Panel now you will have enabled the Show Results --> S-Parameters option.