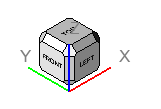チュートリアル:カメラと表示モード
ビューポート、レイアウト、View Cube、カメラ、ホームビュー、表示モードについて学習します。
このレッスンでは、以下のことを学習します。
- ビューポートとレイアウト
- View Cube
- カメラ
- ホームビュー
- 表示モード
ビューポートの展開と縮小、レイアウトの変更
View Cubeを使用したビューの変更
カメラツールを使用したビューの変更
- カメラツールをクリックして、現在利用可能なすべてのカメラのサムネイルを表示します。
- カメラプレビューを選択して、ビューを変更します。