Modificare e posizionare la texture del materiale
Dopo aver applicato un materiale con una texture a uno o più oggetti, è possibile modificare, scalare e posizionare la texture.
Avvertenza: Alcuni tipi di materiali non includono il parametro texture, tra cui Plastica, Metallo e Colorazione.
-
Accanto a Texture, selezionare l'immagine di anteprima della texture.
Viene visualizzata la finestra di dialogo Texture.
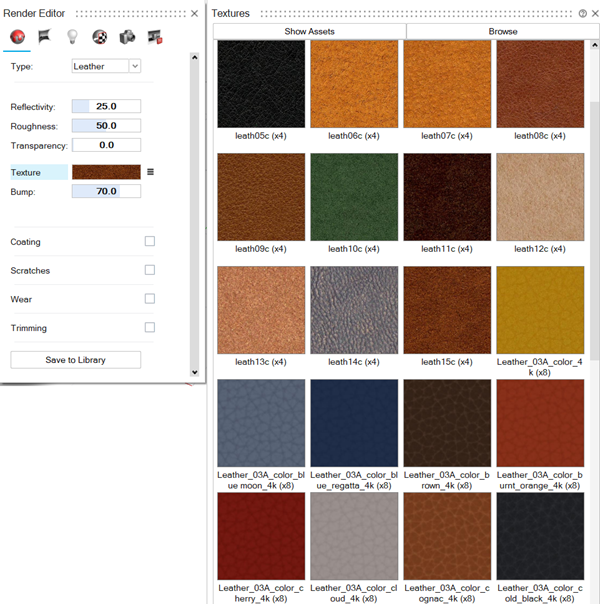
- Selezionare la texture da applicare al materiale.
-
Modificare, riposizionare o scalare la texture.
Per Azione Colorare la texture - Accanto all'immagine di anteprima della texture, selezionare
 .
. - Dal menu contestuale, selezionare Colora texture.
Viene visualizzata la finestra di dialogo Colore.
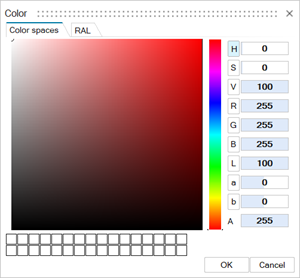
- Scegliere il colore da applicare al materiale, quindi fare clic su OK.
Regolare i parametri della texture - Accanto all'immagine di anteprima della texture, selezionare
 .
. - Dal menu contestuale, selezionare Modifica immagine.
Viene visualizzata una finestra di dialogo con i parametri della texture.
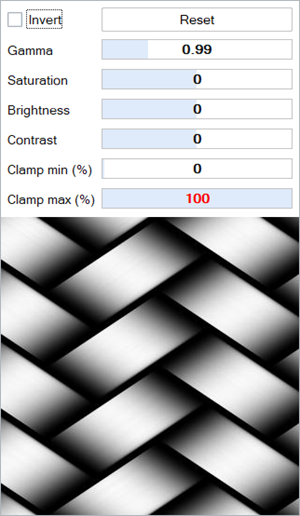
-
Regolare i seguenti parametri:
- Inverti: invertire tutti i colori della texture nei rispettivi complementari.
-
- Gamma
- Valore predefinito: 2.2. Valori inferiori producono immagini più scure, valori superiori producono un effetto slavato.
- La correzione della gamma è importante per visualizzare un'immagine accuratamente sul monitor di un computer. Controlla la luminosità complessiva e i rapporti di rosso, verde e blu in un'immagine. Senza un'adeguata correzione della gamma, l'immagine può risultare slavata o troppo scura.
- Saturazione: utilizzare un valore compreso fra -100% e 100%.
-
- Luminosità
- Utilizzare un valore compreso fra -100% e 100% per controllare il tono della texture. Un valore di luminosità uguale a -100% rende l'immagine completamente nera.
-
- Contrasto
- Valori più alti produrranno maggiore contrasto.
- Clamp min (%) e Clamp max (%): Specificare la percentuale di clamp minima e massima della texture selezionata. I colori RGB normalmente sono compresi tra 0 e 255. Impostando, ad esempio, il valore di clamp minimo al 20%, i colori con valori RGB inferiori a circa 51 saranno "tagliati" e otterranno questo valore. Aumentando la percentuale di clamp minima, l'immagine diventa più bianca, mentre riducendo la percentuale massima i colori dell'immagine risultano più scuri. Riducendo la percentuale massima e aumentando contemporaneamente la minima, le texture tendono ad apparire più grigie, in quanto i colori grigi hanno valori RGV intorno alla parte centrale dei 256 colori (128, 128, 128).
Rimuovere la texture corrente - Accanto all'immagine di anteprima della texture, selezionare
 .
. - Dal menu contestuale, selezionare Rimuovi.
Aprire la libreria texture - Accanto all'immagine di anteprima della texture, selezionare
 .
. - Dal menu contestuale, selezionare Libreria.
Scalare la texture - Accanto all'immagine di anteprima della texture, selezionare
 .
. - Dal menu contestuale, selezionare Posiziona texture.
Viene visualizzato il Pannello dei parametri.
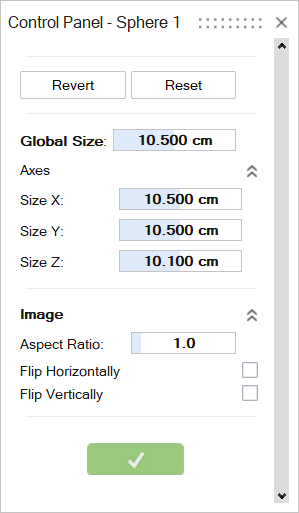
- Immettere valori per le voci seguenti:
- Dimensione globale
- Dimensione X
- Dimensione Y
- Dimensione Z
Definire le proporzioni - Accanto all'immagine di anteprima della texture, selezionare
 .
. - Dal menu contestuale, selezionare Posiziona texture.
Viene visualizzato il Pannello dei parametri.
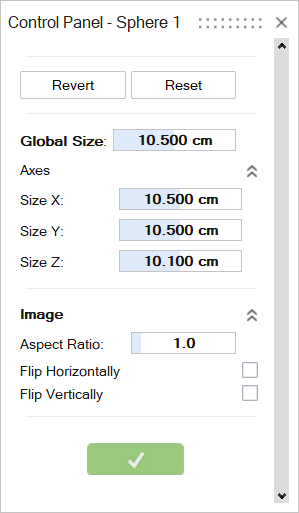
- Immettere le Proporzioni.
Posizionare la texture - Accanto all'immagine di anteprima della texture, selezionare
 .
. - Dal menu contestuale, selezionare Posiziona texture.
Viene visualizzato il Pannello dei parametri.
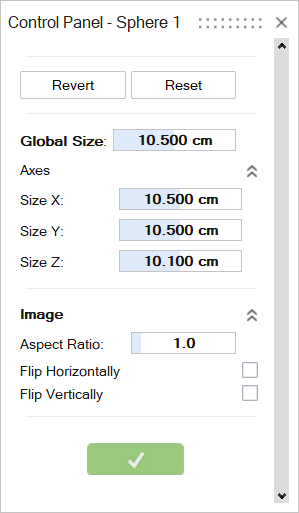
- Abilitare Capovolgi in orizzontale o Capovolgi in verticale.
È anche possibile posizionare la texture utilizzando il manipolatore visualizzato nella finestra di modellazione quando si aprono le impostazioni di posizionamento texture.
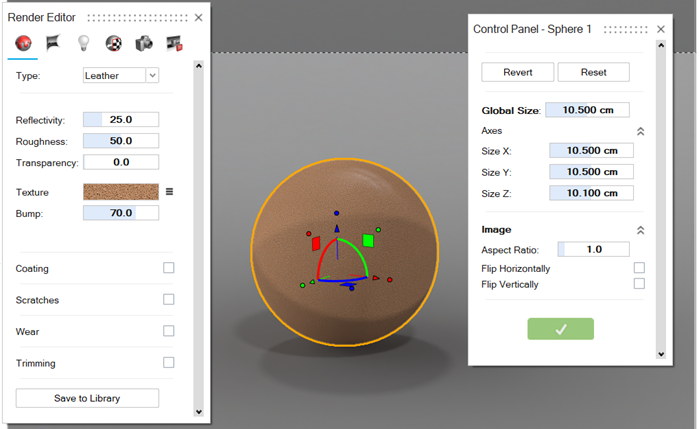
- Trascinare le maniglie del manipolatore per spostare la texture nella posizione ottimale. Eventuali impostazioni regolate utilizzando il manipolatore si riflettono nei valori corrispondenti nel Pannello dei parametri.
- Fare clic sul segno di spunta verde nel Pannello dei parametri per applicare le modifiche.
Ripristinare la texture per annullare l'ultima modifica - Accanto all'immagine di anteprima della texture, selezionare
 .
. - Dal menu contestuale, selezionare Posiziona texture.
- Viene visualizzato il Pannello dei parametri.
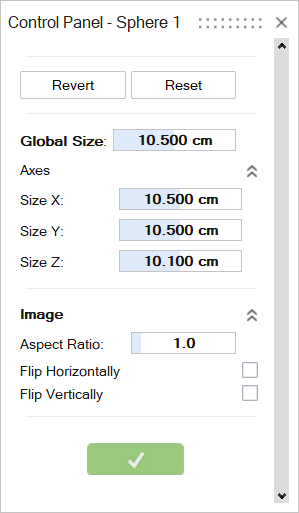
- Fare clic sul pulsante Ripristina.
Reimpostare la texture alle impostazioni predefinite - Accanto all'immagine di anteprima della texture, selezionare
 .
. - Dal menu contestuale, selezionare Posiziona texture.
- Viene visualizzato il Pannello dei parametri.
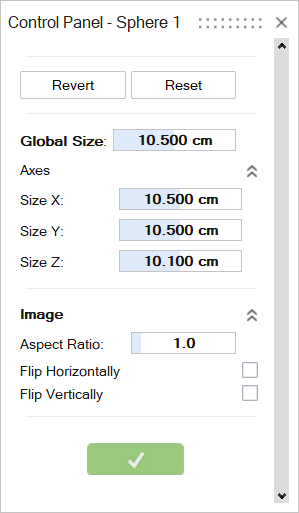
- Fare clic sul pulsante Reimposta.
- Accanto all'immagine di anteprima della texture, selezionare
- Fare clic con il pulsante destro del mouse nell'area con il segno di spunta per uscire oppure fare doppio clic con il pulsante destro del mouse.