Inserting Page Breaks in a Summary
You can add page breaks to a summary to separate logical groups of information. Page breaks are added whenever the value of a selected key field changes. The page breaks are included only when the summary is printed; they do not appear on screen. To represent page breaks on screen so that you can verify that they will be inserted at the proper locations, you should include blank lines whenever you include page breaks. When the summary is printed, the blank lines are not included in the print image.
-
Select Keys from the Summary Design ribbon. The Summary Edit Fields window displays.
-
Select a Summary on the Summaries selector. A fields selector displays beside the Summaries selector:
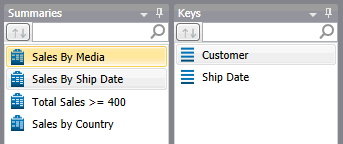
-
Select a key field and then the Layout tab for that field.
-
Select Insert Page Break When Printing. Note: Page breaks cannot be added for the rightmost key field unless item fields are displayed.
-
Optionally select a number of Blank Lines After Each Key Value Change. Since page breaks will not appear on screen, you can insert blank lines to indicate where the page breaks will occur.
-
Select Accept.
Monarch Classic re-displays the summary. When you print the summary, Monarch Classic will insert a page break whenever the value for the selected key field changes.
© 2024 Altair Engineering Inc. All Rights Reserved.