Working with Change Groups
In addition to the change groups you've created, some changes in the Change History list may be grouped according to some criteria.
For example, changes associated with a model and report in a project created in a Monarch Classic and opened in Data Prep Studio will be grouped as "Monarch Import" changes. When a text macro consists of multiple changes (e.g., trim leading and trailing spaces + change to capital case), these changes will be grouped as "Text Macro" changes. As another example, all changes made from the Column List dialog will be grouped as "Column List Changes."
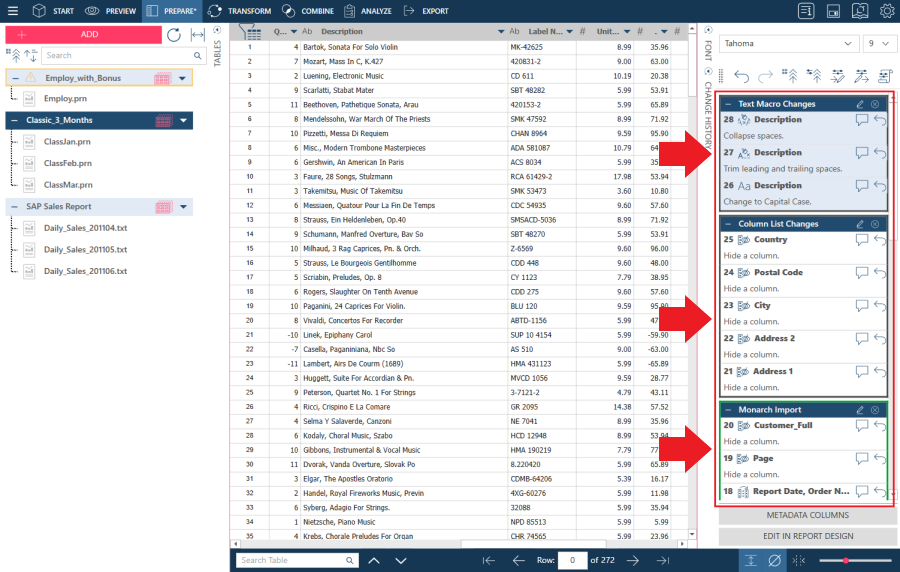
Collapsing and Expanding Change Groups
Change groups can collapsed and expanded by clicking on the Collapse  and Exand
and Exand  buttons, respectively, at the top left of a change group.
buttons, respectively, at the top left of a change group.
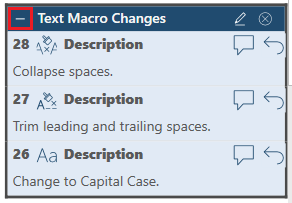
Collapsing and Expanding Changes in a Change Group
If, instead of collapsing an entire change group, you wish to collapse individual changes in the group, use CTRL+Click to select the changes to collapse and then right-click on your mouse. Click Collapse Change/Collapse Selected Changes from the options that display.
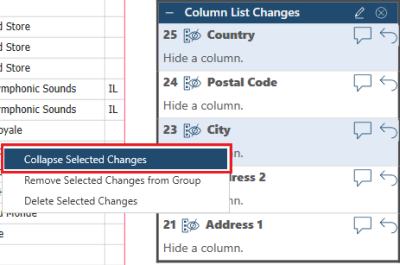
Your change group displays with the selected columns collapsed but all other columns left expanded.
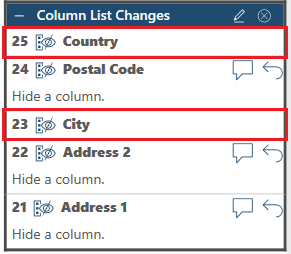
When a change has been collapsed, hovering over this change displays a tooltip that describes the change.
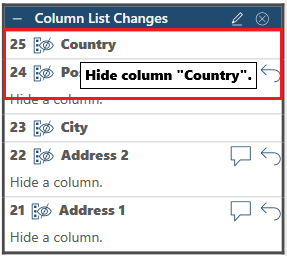
To expand collapsed changes, select these changes (multiple collapsed changes can be selected using CTRL+Click), right-click on your mouse, and then click Expand Change/Expand Selected Changes.
Editing the Name of a Change Group
You can edit the name of a change group by clicking on the Edit ![]() button found to the right of the change group name. Doing so launches the Edit Change Group dialog, which you can use to enter a new name for your change group.
button found to the right of the change group name. Doing so launches the Edit Change Group dialog, which you can use to enter a new name for your change group.
Adding/Removing Changes from a Change Group
While change groups provide an easy means of applying the same set of changes to other tables or columns of the same type, you may find that one or more changes in a group are no longer necessary for your needs. In this case, you can remove the change(s) from the change group.
You can remove changes from a change group by selecting them (use CTRL+Click to select multiple changes if necessary), right-clicking on your mouse, and then selecting Remove Change/Remove Selected Changes from Group.
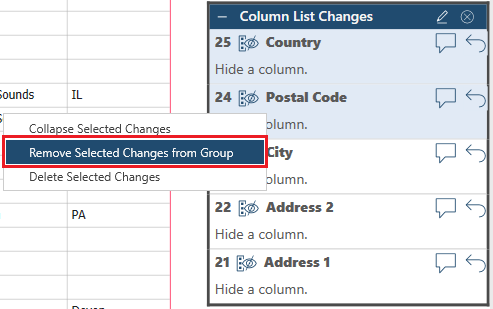
The changes you removed are moved outside of your change group.
Alternatively, you can select a change (or several changes) to remove from the group and drag and drop them anywhere else in the Change History list.
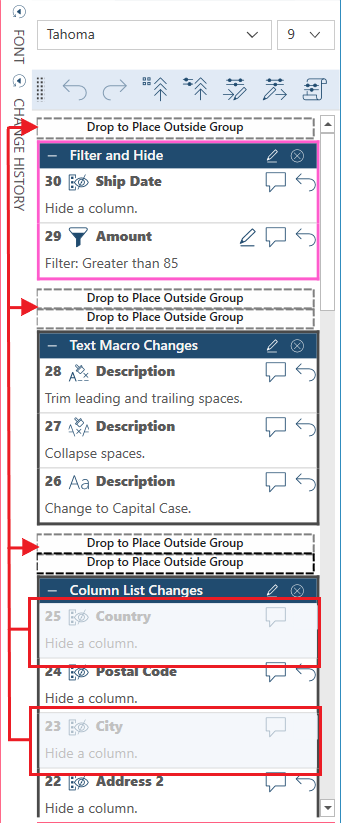
Deleting Changes in a Change Group
You can delete changes from a change group by selecting them (use CTRL+Click to select multiple changes if necessary), right-clicking on your mouse, and then selecting Delete Change/Delete Selected Changes from Group. Note that, similar to reordering changes in a Change History List, the success of deletion depends on whether or not changes are dependent. When changes are dependent (i.e., subsequent changes are related to the final state of previous changes), deleting one or some of them may result in all subsequent changes becoming nullified and an error message.
Deleting a Change Group
You can delete a change group by clicking on the Delete  button found to the right of the change group name. This action deletes the change group and all changes included in the group from the Change History list.
button found to the right of the change group name. This action deletes the change group and all changes included in the group from the Change History list.
Removing Versus Deleting Changes
The Remove and Delete commands for changes vary in a number of ways.
The Remove command is only applicable to change groups; the Delete command is applicable to any change in the Change History list, including those in groups.
Most importantly, when a change is removed from a change group, assuming that the changes are independent of each other, the change is still applied to the column/table. By contrast, when a change is deleted from a change group or the Change History list, the change is reversed and the column/table to which it was applied no longer shows the results of the deleted change.
Related Links
- Deleting Selected Changes in the Change History List
- Reordering Changes in a Change History List
- Grouping Changes in a Change History List
© 2025 Altair Engineering Inc. All Rights Reserved.