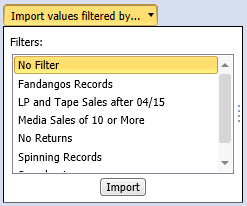Value Based Filter Properties Window
Use the Value Based Filter Definition window to create or edit a record selection formula based filter.
To access this window:
-
Select Filters from the Table Design ribbon, and then select a value based filter on the selector.
-
Select Add from the Table Design ribbon, and then select Filter, then Value Based Filter.
To display the properties of an existing filter, select it on the Filters selector.
Refer to Creating Value-based filters for more information on value-based filters.
Field Values
|
Field |
Description |
|
Filter Name |
Enter a name for the new filter. |
|
Field |
Select from this drop-down list the field for which you want to specify values to be selected by the filter. |
|
Import values filtered by... |
Click to automatically populate the Input Values of the Lookup Table. When you click on this button a list of filters defined for the currently-selected input field is displayed.
To import all field values, select No Filter. To import only filtered values, select a specific filter. |
|
Values |
Use this grid to specify the value or values that the selected field must match. There are many ways to interact with the Values grid to add, edit, and delete values:
To manually add a value, enter the value and press ENTER. |
|
Row Selection |
Select one of the following:
Include rows where the field value is null or empty option presents a choice on how the filter is to deal with null (for any field type) and empty values (for Character and Memo types only). This choice is completely independent of the specified list of values (it is impossible to specify an empty string as a value). When this option is not checked, rows for which the field value is null (or empty) do not pass the filter. When this option is checked, such rows do pass the filter. |
|
Remove selected rows... |
Click You can then select a row or several rows ( using CTRL+click or SHIFT+click ) on the Values list. |
|
Make this the current filter |
Click to make this the current filter. The filter is applied once you click OK on the Filter Definition dialog. |
|
OK |
Saves the current filter expression and closes the Filter Definition dialog. |
|
Cancel |
Cancels any changes you have made to the filter expression and closes the Filter Definition dialog. |
|
Help |
Displays the help topic for the Filter Definition dialog. |
Advanced
|
Field |
Description |
|
Row Count Limit |
These options are provided to allow you to place an absolute limit on the number of records available to the table window. You can use this feature to perform auditing, where you might want to work with only a sample of the available data, or you might use this feature when defining summaries and calculated fields (by limiting the amount of data, Monarch Classic will build calculated fields and summaries faster). After you complete your summary or calculated field definitions, you can remove the limit to work with all data. |
|
No limit |
Use this setting to return all records that pass the filter expression. |
|
First n Rows |
Use this setting to limit the number of records returned by the filter. Monarch Classic first applies the filter expressions to all records, then the table is sorted (if a sort definition is active), then the table is truncated to the number of records you specify. If the filter returns fewer records than you specified, this option has no effect. You may specify a number in the range 1 – 150000. |
© 2025 Altair Engineering Inc. All Rights Reserved.