Creating a Sort Order Definition
To sort the table, you define a sort order definition, then apply it to the table. A sort order definition tells Monarch Classic which fields to sort and the sort order, or direction (i.e., ascending or descending), for each field.
Creating a sort order definition
-
Do one of the following:
-
Select Add then Sort from the Table Design ribbon. The Sort Properties window displays.
-
Select Sorts from the Table Design ribbon. If there are no sorts defined, select Click to add a new Sort.
-
-
Enter a name for the sort, and then select the green check icon
 to accept.
to accept.Note: Sort order names must adhere to Monarch Classic's naming conventions. If you do not enter a sort order name, Monarch Classic will attempt to name the sort order using the name of the first sort field you specified. If this name has already been used for another sort order, you will be prompted to enter a name.
-
Select the fields to sort on. To do so, add a field to the sort definition by selecting the field from the Available Fields list, then clicking the Add>> button. Monarch Classic moves the field to the Selected Fields list with its order initially set to Ascending.
-
Select the order for the sort. To change the order for a field, right-click on the field to display a context menu, then select the Change Order command. This command toggles the order between Ascending and Descending.
-
Choose Accept to accept the sort order definition, otherwise choose Cancel.
Selecting an active sort
Once you have created a filter, you can use it to filter data in a table.
-
Go to Table View.
-
Select a sort from the Active Sort drop-down:
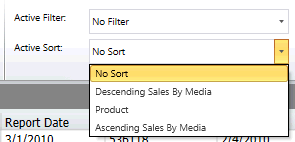
© 2025 Altair Engineering Inc. All Rights Reserved.