Sélection des mesures
Monarch Classic prend en charge plusieurs types de calcul lors de la génération d'un récapitulatif. Pour chaque mesure incluse dans la définition du récapitulatif, vous pouvez calculer le total, la moyenne, le pourcentage du total, la valeur minimum ou maximum, l'écart type, la variance ou un ratio. Pour effectuer plusieurs calculs sur une mesure, il suffit d'insérer cette mesure dans la définition du récapitulatif pour chaque calcul désiré.
Sélection de calculs de mesure
Accédez à Conception du récapitulatif.
Choisissez un récapitulatif via le sélecteur de récapitulatifs. Les propriétés du récapitulatif sont affichées dans la fenêtre Récapitulatif.
Sélectionnez Mesures via le ruban de la Conception du récapitulatif.
Sélectionnez un champ de mesure via le sélecteur de champs pour afficher les onglets et propriétés du champ en question.
Accédez à l'onglet Formule.
Sélectionnez le type de calcul à effectuer :
Avg(champ) : permet de calculer la valeur moyenne de tous les enregistrements représentés par chaque valeur de champ-clé. Remarque : les valeurs nulles comprises dans un champ inclus comme mesure sont omises. Cette omission peut produire le résultat désiré ou un résultat inattendu, suivant la perspective envisagée. Par exemple, si vous sélectionnez Moyenne pour calculer les moyennes du champ Montant, Monarch Classic divise la somme du champ Montant par la valeur Count (nombre d'enregistrements dont la fonction a extrait ses valeurs). Les enregistrements dont la valeur de champ Montant est nulle ne sont pas inclus dans le calcul.
Count(*) : permet de calculer le nombre d'enregistrements ou de valeurs non nulles représentés par chaque valeur de champ-clé.
CountPct(*) : permet de calculer le total de tous les enregistrements représentés par chaque valeur de champ-clé. Les totaux sont ensuite divisés en fonction du total général du récapitulatif, puis multipliés par 100 et affichés avec le signe %. Chaque valeur est ainsi représentée sous forme de pourcentage du total général de tous les enregistrements inclus dans le récapitulatif.
CountSubPct(*) : calcule le nombre d'enregistrements du groupe sous forme de pourcentage du nombre total d'enregistrements du groupe supérieur suivant.
Cum(champ) : Renvoie la somme cumulée.
CumCount(*) : Renvoie le nombre de lignes cumulé.
CumCountPct(*) : Renvoie le nombre de lignes cumulé sous forme de pourcentage du nombre total de lignes.
CumPct(champ) : Renvoie la somme cumulée sous forme de pourcentage de la somme totale.
Max(champ) : permet d'afficher la valeur maximale rencontrée dans tous les enregistrements représentés par chaque valeur de champ-clé.
Min(champ) : permet d'afficher la valeur minimale rencontrée dans tous les enregistrements représentés par chaque valeur de champ-clé.
Pct(champ) : Renvoie la somme du groupe sous forme de pourcentage de la somme totale.
StdDev() : permet de calculer l'écart type en fonction de tous les enregistrements représentés par chaque valeur de champ-clé. L'écart type représente une mesure de la dispersion des valeurs par rapport à la valeur moyenne. Cette option sélectionne la méthode d'échantillon.
StdDevP(champ) : permet de calculer l'écart type en fonction de tous les enregistrements représentés par chaque valeur de champ-clé. L'écart type représente une mesure de la dispersion des valeurs par rapport à la valeur moyenne. Cette option sélectionne la méthode de population.
SubPct(champ) : Renvoie la somme du groupe sous forme de pourcentage de la somme du groupe supérieur suivant.
Sum(champ) : Sélectionnez Pourcentage du total pour calculer le total des enregistrements représentés par chaque valeur de champ-clé.
Unique(champ) : Renvoie la valeur unique du champ, le cas échéant. Sinon, renvoie une valeur nulle.
Var(champ) : Renvoie la variance des valeurs du champ dans le groupe.
VarP(champ) : Renvoie la variance (par rapport à la population) des valeurs du champ au sein du groupe.
Depuis le sous-onglet Général, précisez les paramètres d'affichage désirés. Vous pouvez appliquer les paramètres par défaut ou définir vos propres options personnalisées :
Titre : vous permet de définir le titre du champ. (Vous devez décocher la case « Utiliser le titre par défaut » pour définir votre propre titre.)
Largeur : vous permet de définir la largeur maximale des colonnes. Saisissez un nombre entier dans le champ Largeur.
Affichage : vous permet de masquer le champ. Cette option est particulièrement utile si vous souhaitez utiliser le champ dans un calcul, sans l'afficher.
Décimales : accepte une valeur représentant le nombre de décimales à afficher pour la mesure. Monarch Classic applique automatiquement la précision décimale en vigueur dans la fenêtre du tableau. Cette précision convient dans la plupart des cas. Pour la calcul d'un pourcentage du total, il peut cependant être utile d'accroître ou de diminuer cette précision.
Format : sélectionne le format numérique désiré pour la mesure : Général, Milliers, Monnaie, Pourcentage ou Période.
Alignement : sélectionne l'alignement de colonne désiré pour la mesure : Gauche, Droite ou Centre. Si vous sélectionnez l'option Personnalisés, précisez les paramètres de Format et d'Alignement.
Depuis le sous-onglet Coloration et limites, définissez les couleurs de la colonne.
Remplacer pour toute la colonne
Sélectionnez cette option pour remplacer les valeurs par défaut et définir les couleurs pour la colonne de clé actuellement sélectionnée.
Si vous cliquez sur cette option, un échantillon de couleurs s'affiche au départ. Cliquez sur le bouton Modifier dans la zone d'aperçu pour afficher la boîte de dialogue Propriétés des couleurs, puis utilisez la boîte de dialogue pour définir la couleur du texte, la couleur de remplissage, le style de motif et la couleur du motif.

Remplacer pour les groupes sélectionnés
Sélectionnez cette option pour remplacer les valeurs par défaut et définir les couleurs pour des groupes spécifiques.
Si vous cliquez sur cette option, une liste de groupes s'affiche :
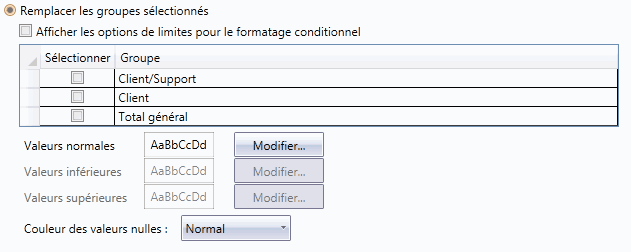
Sélectionnez les groupes que vous souhaitez colorer puis cliquez sur le bouton Modifier à côté de la zone d'aperçu des valeurs normales pour afficher la boîte de dialogue Propriétés des couleurs. Servez-vous de cette boîte de dialogue pour définir la couleur du texte, la couleur de remplissage, le style de motif et la couleur du motif.
Sélectionnez également des valeurs pour Couleur des valeurs nulles afin de définir la couleur des champs de valeurs nulles.
Définition des couleurs pour le formatage conditionnel
Si vous souhaitez définir des couleurs pour le formatage conditionnel, cliquez sur Afficher les options de limites pour le formatage conditionnel. L'écran vous permettra d'indiquer les limites inférieure et supérieure pour chaque groupe :
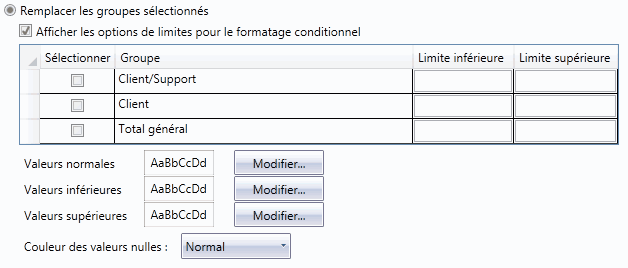
Sélectionnez les groupes que vous souhaitez colorer puis saisissez les valeurs des limites inférieure et supérieure. Cliquez sur le bouton Modifier à côté des zones d'aperçu des Valeurs normales, Valeurs inférieures et Valeurs supérieures pour afficher la boîte de dialogue Propriétés des couleurs. Servez-vous de cette boîte de dialogue pour définir la couleur du texte, la couleur de remplissage, le style de motif et la couleur du motif.
Sélectionnez également des valeurs pour Couleur des valeurs nulles afin de définir la couleur des champs de valeurs nulles.
Cliquez sur Accepter.
Monarch Classic recalcule le récapitulatif et affiche les calculs demandés.
© 2024 Altair Engineering Inc. All Rights Reserved.