Vue État
Les documents état ou PDF ouverts dans Data Prep Studio par le biais de la Conception de l’état s’affichent dans la fenêtre Préparer comme des nœuds parent/enfant.
Cliquez sur le nœud parent pour afficher le volet Aperçu des données. Le panneau Aperçu des données permet de confirmer visuellement les données de vos tables.
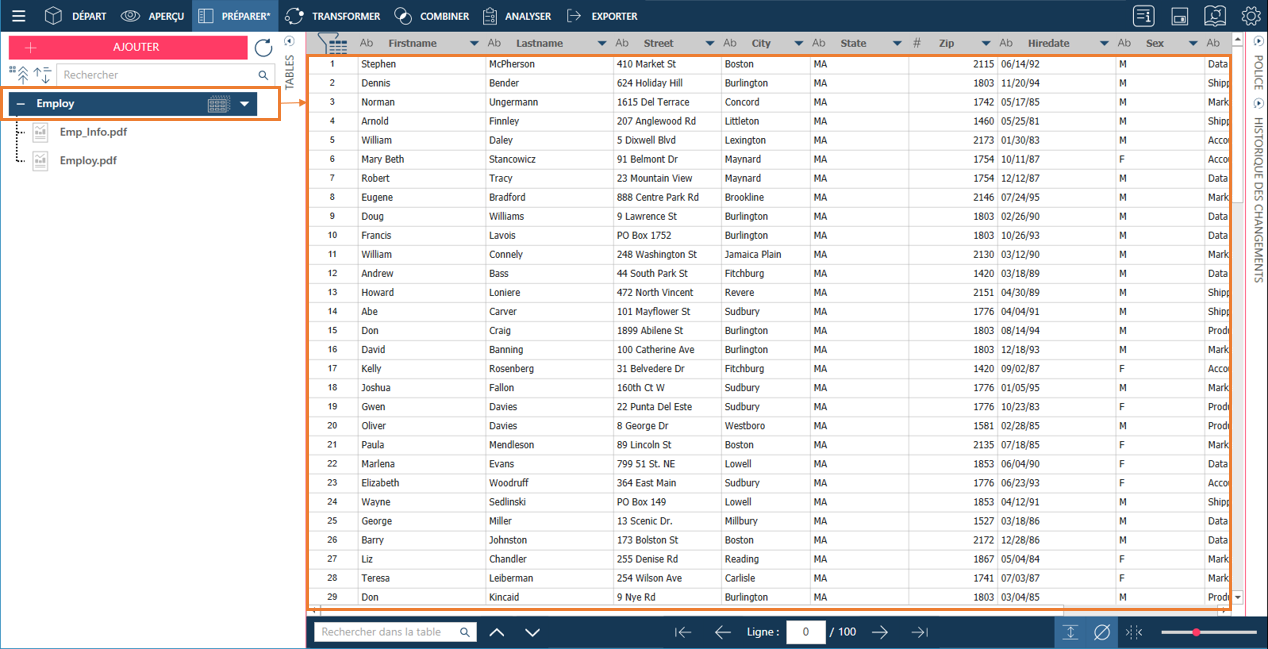
Cliquez sur un nœud enfant pour afficher la vue État, qui présente l’état actuellement sélectionné.
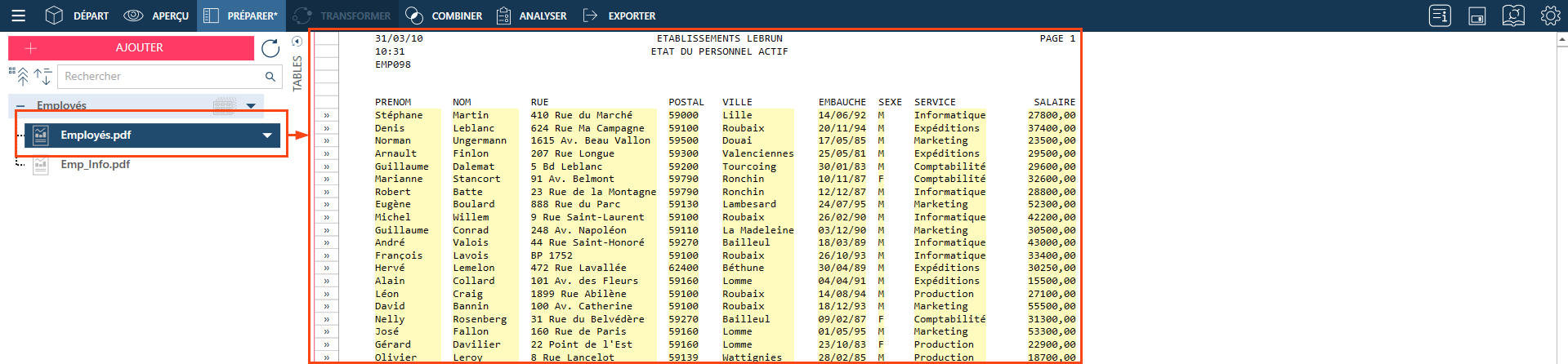
Menu contextuel de la vue État
En cliquant avec le bouton droit dans la vue État, on obtient un menu contextuel qui permet de :
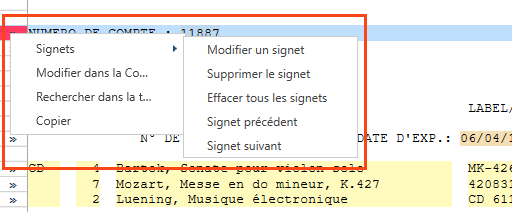
Ce menu permet de :
-
Ajouter, modifier ou supprimer des signets
-
Ouvrir la vue Conception de l’état
-
Copier le texte
Utilisation des signets dans la vue État
Les signets permettent l’accès rapide aux lignes marquées d’un état.
Remarque : Il est également possible d’ajouter, de visualiser, de modifier ou de supprimer les signets dans la fenêtre Conception de l’état.
Ajouter de signets
-
Cliquez dans la zone de sélection de ligne, à gauche de la ligne que vous voulez marquer d’un signet.
-
Cliquez avec le bouton droit de la souris sur une ligne, puis sélectionnez Ajouter un signet dans le menu contextuel.
-
Procédez de l’une des manières suivantes :
-
Pour ajouter un signet sans commentaire, cliquez simplement sur OK.
-
Pour annoter le signet, saisissez le commentaire voulu dans la zone de texte et cliquez sur OK.
Remarque : Pour éviter l’ouverture de la boîte de dialogue Ajouter un signet, désélectionnez la case Afficher lors d’un ajout.
La ligne est ainsi marquée d’un signet, et signalée dans la zone de sélection de ligne.
-

Passer d’un signet à un autre
Si vous introduisez plus d’un signet dans la vue État, vous pouvez passer aisément de l’un à l’autre.
-
Cliquez avec le bouton droit de la souris sur une ligne marquée d’un signet, sélectionnez Signets, puis Signet suivant. Data Prep Studio fait défiler l’état jusqu’au signet suivant.
-
Pour revenir au signet précédent, cliquez avec le bouton droit sur la ligne marquée d’un signet, choisissez Signets, puis Signet précédent dans le menu contextuel.
Suppression de signets
Pour supprimer un signet :
-
Cliquez avec le bouton droit de la souris sur la ligne marquée du signet à supprimer et choisissez Signets, puis Supprimer le signet dans le menu contextuel.
Pour supprimer tous les signets :
-
Cliquez avec le bouton droit sur une ligne quelconque de l’état, choisissez Signets, puis Effacer tous les signets dans le menu contextuel.
Ajout ou modification de commentaires de signet
-
Cliquez avec le bouton droit sur la ligne assortie d’un signet et choisissez Signets, puis Modifier le signet dans le menu contextuel.
-
Dans la zone de texte de la boîte de dialogue Signet, saisissez le commentaire voulu (ou apportez les modifications voulues au commentaire existant), puis cliquez sur OK.
Lorsque vous placez le pointeur de la souris sur une ligne marquée d’un signet, le commentaire s’affiche.
Rechercher dans la table
Dans la vue État, sélectionnez l’option Rechercher dans la table pour passer à la ligne de l’état (nœud parent) qui correspond au contenu de la ligne sélectionnée.
Dans la vue État, cliquez avec le bouton droit sur la ligne que vous souhaitez trouver dans la table et sélectionnez Rechercher dans la table. Vous accédez à la fenêtre d’aperçu des données, où la ligne sélectionnée dans la vue Récapitulatif est mise en surbrillance dans la table illustrée.
© 2024 Altair Engineering Inc. All Rights Reserved.