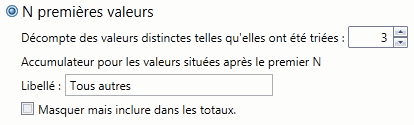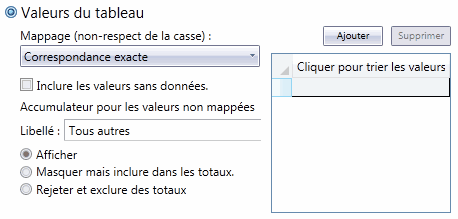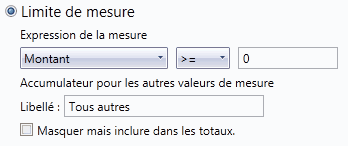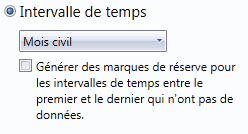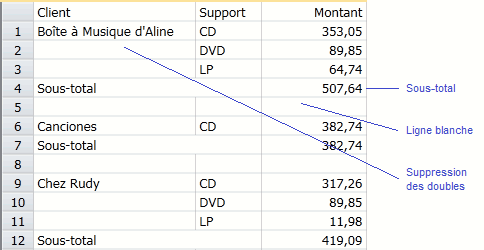Fenêtre Clés du récapitulatif
Servez-vous de cette fenêtre pour modifier les propriétés d'un champ-clé dans un récapitulatif.
Les champs-clés génèrent la matrice récapitulative. Il vous suffit de sélectionner les champs à présenter sous forme de tableau : tous les clients ou tous les types de produit, par exemple, dans l'ordre désiré pour le détail des valeurs de champ. Pour chaque champ-clé sélectionné, Monarch Classic produit la liste complète des valeurs identifiées dans le champ. Ces valeurs sont ensuite combinées avec celles des autres champs-clés pour créer chaque ligne du récapitulatif. Par exemple, un champ Client présentant les valeurs « Boîte à musique d'Aline » et « Disques Viking » et un champ Support contenant les valeurs CD, DVD, LP et SACD produiraient les six lignes récapitulatives illustrées ci-dessous.
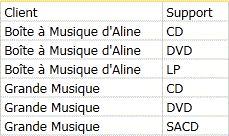
Lignes récapitulatives issues des champs-clés Client et Support.
Dans cet exemple, Client représente le premier champ-clé, et Support, le deuxième. Le récapitulatif qui en résulte présente le détail de chaque type de support pour chaque client.
Remarques :
Si vous souhaitez ajouter ou supprimer des clés, servez-vous de la fenêtre Ajouter/Supprimer des champs.
Si vous souhaitez modifier l'ensemble des champs du récapitulatif, servez-vous de la fenêtre Tous les champs du récapitulatif.
Affichage de la fenêtre Clés
Accédez à Conception du récapitulatif.
Choisissez un récapitulatif via le sélecteur de récapitulatifs. Les propriétés du récapitulatif sont affichées dans la fenêtre Récapitulatif.
Sélectionnez Clés via le ruban de la Conception du récapitulatif.
Sélectionnez un champ-clé via le sélecteur. Les onglets et les propriétés du champ s'affichent.
Onglets des champs-clés
Onglet Général
Cet onglet vous permet de définir les propriétés générales de la clé.
Options de l'onglet
Champ |
Description |
Title |
Accepte une chaîne représentant le titre de colonne. Les titres de colonne doivent respecter les conventions de désignation longue. Monarch Classic les définit par défaut en fonction du nom du champ utilisé pour la création de la colonne-clé. Pour les champs-clés présentés horizontalement le long de la première ligne du récapitulatif, les valeurs du champ-clé servent de titres de colonne et sont inchangeables. Pour changer le titre d'une colonne, commencez par désélectionner l'option « Utiliser le titre par défaut », puis entrez le nouveau titre dans la zone Titre. |
Utiliser le titre par défaut |
Lorsque cette case est cochée, le titre par défaut est utilisé. Le titre par défaut est le nom du champ utilisé pour générer la colonne-clé. Si vous désirez entrer un autre titre, commencez par désélectionner cette option. |
Largeur |
Accepte une valeur représentative de la largeur de la colonne à l'écran. Si la largeur d'une colonne-clé numérique est insuffisante à l'affichage des valeurs d'une colonne, cette colonne affiche une série de carrés (####). Pour les colonnes de caractères et de date, les valeurs trop longues sont tronquées à l'écran. Toutes les colonnes générées par une clé horizontale partagent une même largeur : si vous changez celle d'une colonne, toutes les autres s'ajustent automatiquement à la nouvelle largeur. |
Affichage : Masqué |
Si cette case est cochée, la colonne récapitulative correspondante est masquée. Un champ-clé masqué peut toujours servir au tri. Remarque : Les colonnes masquées ne s'exportent pas. |
![]() REVENIR AUX ONGLETS DES CHAMPS-CLÉS
REVENIR AUX ONGLETS DES CHAMPS-CLÉS
Onglet Correspondance
Servez-vous de cet onglet pour spécifier les valeurs de clé spécifiques à afficher sur le récapitulatif, au cas où vous ne souhaitez afficher qu'un sous-ensemble des valeurs de la clé.
Options de l'onglet
Champ |
Description |
Toutes les valeurs |
Sélectionnez cette option pour générer le récapitulatif en fonction de toutes les valeurs du champ-clé. |
n premières valeurs |
Sélectionnez cette option pour générer le récapitulatif en fonction des n premières valeurs du champ-clé.
Cette option s'applique après le tri du récapitulatif. En sélectionnant l'option de tri Mesure (voir plus bas, Mesure, sous Onglet Tri), vous pouvez effectuer, à l'aide de cette option, une analyse de type « n premiers » ou « n derniers ». Vous pourriez par exemple créer un récapitulatif des ventes totales de chaque vendeur d'une entreprise, puis limiter ce récapitulatif aux dix meilleurs vendeurs. En sélectionnant Vendeur comme champ-clé et Ventes comme mesure, vous pourriez trier la clé Vendeur en fonction de la valeur de la mesure Ventes (en ordre décroissant). Il en résulterait un récapitulatif des vendeurs classés en fonction du montant total de leurs ventes, meilleurs vendeurs en tête. Vous pourriez alors choisir l'option n premières valeurs pour la clé Vendeur, et fixer n à 10. Le récapitulatif résultant présenterait les dix meilleurs vendeurs en termes de montant total des ventes, suivis de tous les autres regroupés sous un même libellé (« Tous autres »). |
Valeurs du tableau |
Sélectionnez cette option pour générer le récapitulatif en fonction des valeurs de champ-clé spécifiées seulement :
Cette option permet également de définir un ordre de tri pour les valeurs de la clé. Monarch Classic admet le tri en fonction des champs-clés ou des mesures, mais l'ordre est croissant ou décroissant, alphabétique ou numérique, suivant le type de champ. Il est parfois utile de définir un ordre de tri exact : dans le cas des mois de l'année, par exemple. Cliquez sur le bouton « Ajouter les valeurs actuelles » pour sélectionner les valeurs à inclure dans une liste proposée ou tapez vous-même la liste voulue. Monarch Classic suivra l'ordre dans lequel les valeurs sont affichées sur la liste. Utilisez la liste déroulante Mappage pour sélectionner la manière dont sont mappées les valeurs :
Cliquez sur « Inclure les valeurs sans données » pour inclure la valeur dans le récapitulatif, même si aucun enregistrement correspondant n'a été trouvé dans l'état. Le libellé « Accumulateur pour les valeurs non mappées » sera utilisé pour identifier toutes les valeurs qui ne sont pas incluses dans la liste. Vous avez également la possibilité d'afficher, de masquer ou d'ignorer les valeurs non mappées. |
Limite de mesure : |
sélectionnez cette option pour générer le récapitulatif en fonction des seuls champs-clés où la valeur de sous-total d'une mesure sélectionnée est conforme à une limite supérieure ou inférieure. La valeur inférieure s'exprime sous la forme « au moins n », et la valeur supérieure, sous la forme « au plus n ».
Par exemple, lors de la création d'un récapitulatif devant indiquer les quantités de produits par client, il peut être intéressant de limiter l'affichage aux clients ayant dépensé plus de 5 000,00 $. En sélectionnant Client comme champ-clé et Montant comme mesure, vous pourriez sélectionner l'option Limite de mesure, choisir Montant dans la liste déroulante, sélectionner l'opérateur « >= » et saisir 5 000 $ dans la zone d'édition correspondante. Le récapitulatif résultant listerait tous les clients ayant déboursé plus de 5 000,00 $, suivis de tous les autres regroupés sous un même libellé (« Tous autres »). |
Intervalle de temps |
Lorsque cette option est sélectionnée, la zone des valeurs d'intervalle de temps, à droite, liste les intervalles couvrant la plage de valeurs de date/heure actuellement présentes pour le champ-clé, sous filtrage applicable du récapitulatif.
Il s'agit précisément de la plage qui sera appliquée au moment du calcul effectif du récapitulatif. Remarque : Cette option n’est activée que lorsque le champ clé est de type Date/heure. Dans la zone déroulante, sélectionnez le type d'intervalle de temps à appliquer au champ-clé. |
![]() REVENIR AUX ONGLETS DES CHAMPS-CLÉS
REVENIR AUX ONGLETS DES CHAMPS-CLÉS
Onglet Tri
Cet onglet vous permet de définir la manière dont les enregistrements sur le récapitulatif sont triés. À titre d'exemple, vous pouvez effectuer un tri selon la valeur de la clé ou la mesure.
Options de l'onglet
Champ |
Description |
Trier par |
|
Champ-clé |
Sélectionnez cette option pour trier un champ-clé en fonction de ses propres valeurs ou en fonction de sa position dans la liste des valeurs spécifiées. |
Ordre : |
Remarque : les options « Position dans la liste des valeurs spécifiées » et « Intervalles » sont disponibles uniquement si vous avez défini des valeurs dans le tableau ou un intervalle dans le sous-onglet Correspondance. |
Mesure |
Sélectionnez cette option pour trier un champ-clé en fonction des valeurs d'une mesure. Vous pouvez ainsi organiser le récapitulatif de la plus grande à la plus petite valeur du champ-clé ou vice-versa. Par exemple, lors de la création d'un récapitulatif des ventes réalisées par vendeur, il peut être intéressant de classer les vendeurs en fonction de leur montant total de ventes plutôt que par leur nom. En sélectionnant Vendeur comme champ-clé et Ventes comme mesure, la clé Vendeur peut ainsi être triée en fonction de la valeur de la mesure Ventes pour obtenir le résultat désiré. |
Ordre |
|
Croissant |
Sélectionnez Croissant pour trier en ordre croissant. |
Décroissant |
Sélectionnez Décroissant pour trier en ordre décroissant. |
![]() REVENIR AUX ONGLETS DES CHAMPS-CLÉS
REVENIR AUX ONGLETS DES CHAMPS-CLÉS
Onglet Mise en page
Les paramètres configurés sous cet onglet régissent l'apparence des données du récapitulatif à l'écran et à l'impression.
Options de l'onglet
Champ |
Description |
Orientation : |
|
Horizontale (ligne) |
Sélectionnez cette option pour les afficher le long de l'axe X (sur la première ligne de la grille du récapitulatif, formant ainsi un tableau bidimensionnel) Un seul champ-clé peut être affiché horizontalement. Si une autre clé horizontale est déjà définie, cette option n'est pas disponible. |
Verticale (colonne) |
Sélectionnez cette option pour les afficher le long de l'axe Y (le long du bord gauche de la grille du récapitulatif). |
Les options suivantes sont proposées si vous sélectionnez « Horizontale (ligne) » : |
|
Masquer la colonne de totalisation horizontale |
Sélectionnez cette option pour masquer la colonne de totalisation horizontale dans la vue récapitulative. |
Les options suivantes sont proposées si vous sélectionnez « Verticale (colonne) » : |
|
Avant chaque changement de la valeur de la clé, insérer une ligne d'en-tête |
Sélectionnez cette option pour insérer une ligne d'en-tête avant chaque changement de la valeur de la clé. |
Texte |
Saisissez du texte pour décrire la clé. Cette option est disponible si vous insérez une ligne d'en-tête. Vous pouvez également sélectionner d'autres options pour afficher la valeur de la clé avec le texte :
|
Insérer n ligne(s) blanche(s) après la ligne d'en-tête |
Sélectionnez cette option pour insérer un saut de ligne après l'en-tête. |
Valeurs de la clé |
Utilisez la liste déroulante pour sélectionner la manière dont sont affichées les valeurs de la clé :
|
Après chaque changement de la valeur de la clé, insérer une ligne de sous-total |
Sélectionnez cette option pour insérer une ligne de sous-total. Une ligne de sous-total cumule toutes les mesures pour la clé actuelle. |
Insérer n ligne(s) blanche(s) après chaque changement de la valeur de la clé |
Sélectionnez cette option pour insérer une ligne blanche en fin de groupe de champ-clé (voir l'illustration ci-dessous). Lorsque l'option « Insérer un sous-total... » est également sélectionnée, Monarch Classic insère la ligne du sous-total d'abord, suivie de la ligne blanche. |
Texte |
Saisissez du texte pour décrire le sous-total. La valeur par défaut est « Sous-total ». Vous pouvez également sélectionner d'autres options pour afficher la valeur de la clé avec le texte :
|
Insérer un saut de page à l'impression |
Sélectionnez cette option pour insérer un saut de page avant l'impression de chaque nouvelle valeur du champ-clé. Lorsque l'option « Insérer un sous-total... » est également sélectionnée, Monarch Classic insère la ligne de sous-total d'abord, suivie du saut de page. Cette option ne s'applique qu'à l'impression du récapitulatif. Elle n'est pas représentée à l'écran.
|
![]() REVENIR AUX ONGLETS DES CHAMPS-CLÉS
REVENIR AUX ONGLETS DES CHAMPS-CLÉS
Onglet Coloration
Cet onglet sert à spécifier les options de couleur des champs-clés du récapitulatif.
Options de l'onglet
Champ |
Description |
Coloration par défaut définie pour le récapitulatif |
Sélectionnez cette option pour utiliser les valeurs par défaut qui ont été définies. Les préférences par défaut peuvent être définies via l'assistant Préférences du récapitulatif. |
Remplacer pour toute la colonne |
Sélectionnez cette option pour remplacer les valeurs par défaut et définir les couleurs pour la colonne-clé actuellement sélectionnée. Si vous cliquez sur cette option, un échantillon de couleurs s'affiche au départ. Cliquez sur le bouton Modifier dans la zone d'aperçu pour afficher la boîte de dialogue Propriétés des couleurs, puis utilisez la boîte de dialogue pour définir la couleur du texte, la couleur de remplissage, le style de motif et la couleur du motif.
|
Remplacer les sections sélectionnées |
Sélectionnez cette option pour remplacer les valeurs par défaut et définir les couleurs pour l'en-tête, les valeurs de la clé et/ou le sous-total. Si vous cliquez sur cette option, des échantillons de couleurs s'afficheront pour chaque section. Cliquez sur le bouton Modifier dans la zone d'aperçu à côté d'une section pour afficher la boîte de dialogue Propriétés des couleurs, puis utilisez la boîte de dialogue pour définir la couleur du texte, la couleur de remplissage, le style de motif et la couleur du motif.
Cochez la case Les clés doubles supprimées utilisent les couleurs des valeurs clés si vous souhaitez que les clés doubles supprimées utilisent les mêmes couleurs que les valeurs de la clé. Cochez la case Appliquer la couleur du libellé du sous-total aux colonnes de mesure pour que les colonnes de mesure utilisent les mêmes couleurs que le libellé de sous-total.
|
![]() REVENIR AUX ONGLETS DES CHAMPS-CLÉS
REVENIR AUX ONGLETS DES CHAMPS-CLÉS
© 2024 Altair Engineering Inc. All Rights Reserved.