Pivoter des colonnes
La fonction Pivoter vous permet de transformer les valeurs d'une colonne en en-têtes de colonne, pour présenter les données sous un format long et étroit plutôt que court et large. Cette transformation permet de résumer et extraire rapidement l’information importante de vastes ensembles de données.
Par exemple, une table (de 91 lignes) comparable à l’illustration suivante :
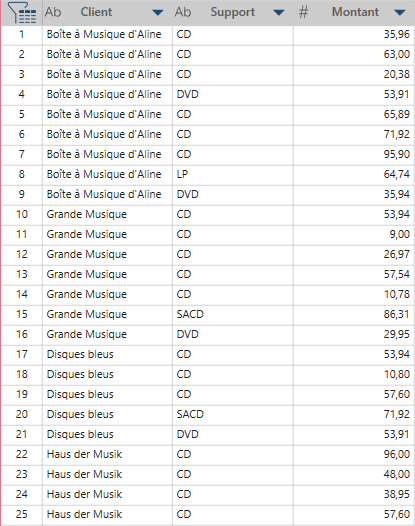
Peut être pivotée sur Support et groupée sur Client pour produire une table limitée à 13 lignes :
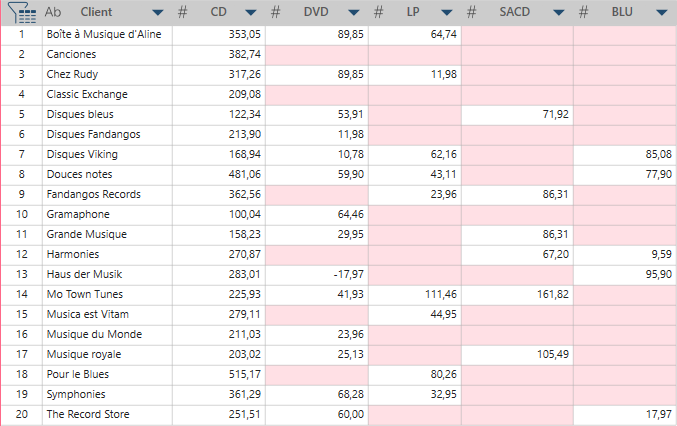
Vous pouvez pivoter des colonnes à partir de la fenêtre Préparer uniquement.
Pivoter des colonnes
Dans la fenêtre Préparer, sélectionnez la table que vous souhaitez transformer.
Choisissez Transformer depuis la barre d’outils de Monarch Data Prep Studio.
Sélectionnez Pivoter une colonne pour afficher la boîte de dialogue Pivoter des colonnes :
Définissez les options de pivotement.
Entrez le nom à donner à la nouvelle table.
Cliquez sur le champ Respect de la casse si vous voulez différentier les valeurs en fonction de la casse. Par exemple, CD et cd sont considérées comme deux valeurs distinctes si le respect de la casse est activé.
Cliquez sur Regrouper si vous voulez définir les totaux et/ou les sous-totaux pour chaque groupement.
Sélectionnez la ou les colonnes à pivoter.
Pour la sélection de la colonne à pivoter, pensez à celle qui résume le mieux vos données (en produisant la table la plus compacte) et vous donne l’information dont vous avez besoin. Dans l’exemple ci-dessus, la table comprend 13 clients, 5 types de support et 91 montants différents. Si la question est de savoir quel client a acheté le plus (en termes de montant) d’un type de support spécifique, vous pouvez sélectionner soit Client, soit Qté Support comme colonne à pivoter. La première produit cependant une table à 13 colonnes et la seconde, une table à 5 colonnes seulement. Le choix de Qté Support semble donc plus logique.
Sélectionnez les colonnes à regrouper.
Sélectionnez la colonne à utiliser comme valeurs (lignes) dans la table résultante.
Sélectionnez l’opération à appliquer à la colonne de valeurs. Dans cet exemple, où les montants totaux sont recherchés, l’opération voulue est donc « Somme ».
L’opération terminée, cliquez sur OK.
Une boîte de dialogue vous permet de choisir la transformation souhaitée.
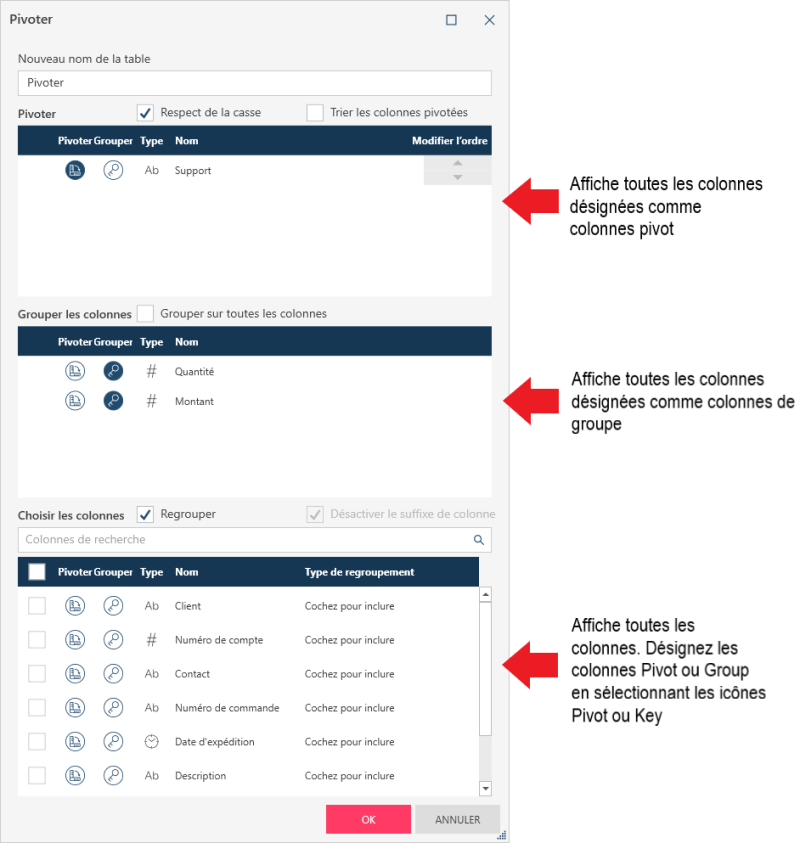
Pour sélectionner une colonne à pivoter, cliquez sur l’icône pivoter en regard d’une colonne dans la section Choisir les colonnes de la boîte de dialogue.
Dans cet exemple, nous choisissons Support comme colonne à pivoter.
![]()
Les colonnes à pivoter sont placées dans la section Pivoter des colonnes de la boîte de dialogue.
Vous pouvez choisir plusieurs colonnes à pivoter.
Pour ce faire, cliquez sur l’icône de clé en regard d’une colonne dans la section Choisir les colonnes de la boîte de dialogue.
Dans cet exemple, nous choisissons Qté comme colonne à regrouper.
![]()
Les colonnes à regrouper sont placées dans la section Grouper les colonnes de la boîte de dialogue.
Vous pouvez choisir plusieurs colonnes à regrouper. Si vous voulez grouper sur toutes les colonnes, cliquez sur la case Grouper sur toutes les colonnes en haut du panneau Grouper les colonnes :
![]()
Comme au point 5 ci-dessus, réfléchissez ici à la colonne dont l’information vous intéresse. La question est de savoir, comme au point 5, quel client a vendu le plus (en termes de montant) d’un type de support spécifique. Pour savoir combien chaque client a acheté, on choisira donc Montant comme colonne des valeurs.
Pour sélectionner une colonne spécifique à utiliser comme valeur, cochez la case en regard d’une colonne.
Pour sélectionner toutes les colonnes, cochez la case de la ligne d’en-tête en haut du panneau Choisir des colonnes. Remarquez que cette option est désactivée si vous sélectionnez les colonnes par recherche (en y appliquant donc fondamentalement un filtre).
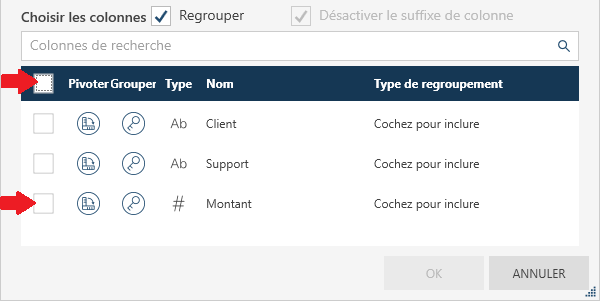
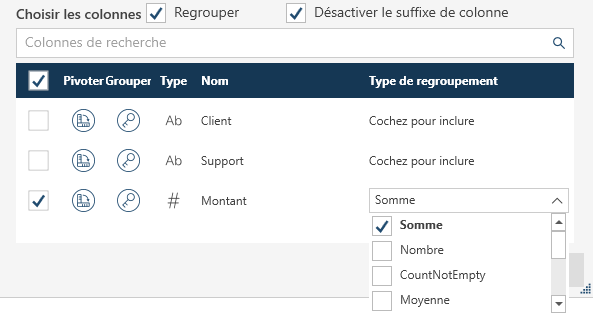
La nouvelle table est créée et s’affiche dans la fenêtre Préparer.
Modifier des colonnes pivotées et groupées
Comme expliqué précédemment, les colonnes que vous sélectionnez pour le pivotement ou le groupement sont placées dans la section correspondante (Pivoter ou Grouper) de la boîte de dialogue Pivoter. Notez également que l’icône de pivotement ou de groupement est mise en surbrillance pour indiquer le rôle de la colonne dans la transformation :
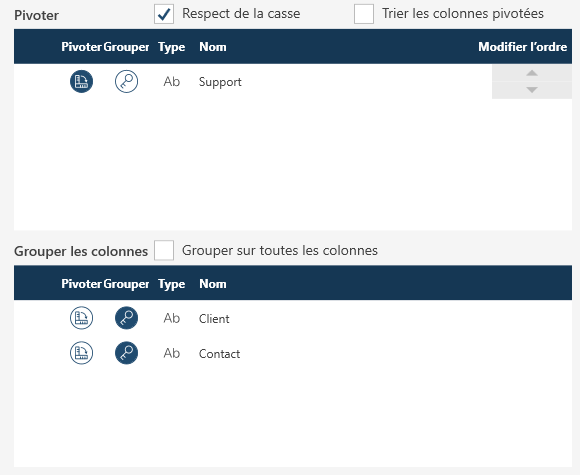
Pour changer de rôle, cliquez sur l’icône en regard de la colonne.
Exemple :
Pour supprimer Client en tant que colonne de groupement, cliquez sur l’icône de clé qui se trouve à côté dans la section Grouper les colonnes afin de la désélectionner.
Pour faire de Client une colonne de pivotement au lieu d’une colonne de groupement, cliquez sur l’icône de pivotement qui se trouve à côté dans la section Grouper les colonnes.
Pour modifier l’ordre des colonnes de pivotement, cliquez sur les flèches vers le haut ou vers le bas à côté de ces colonnes.
© 2024 Altair Engineering Inc. All Rights Reserved.