Grouper des colonnes
La fonction Grouper vous permet de classer ou de consolider des rangées similaires en fonction d’une valeur commune. Lors de la consolidation de vos enregistrements, vous pouvez aussi sélectionner des valeurs de colonne à regrouper.
Par exemple, les enregistrements de ce type, qui contiennent Clients, Articles et Quantités :
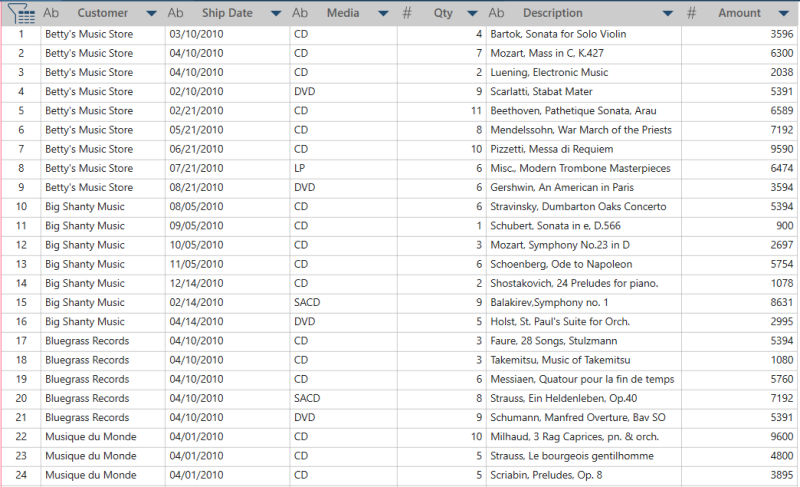
Peuvent être groupés en fonction des valeurs Client et Article pour révéler les quantités totales d'articles achetées par client :
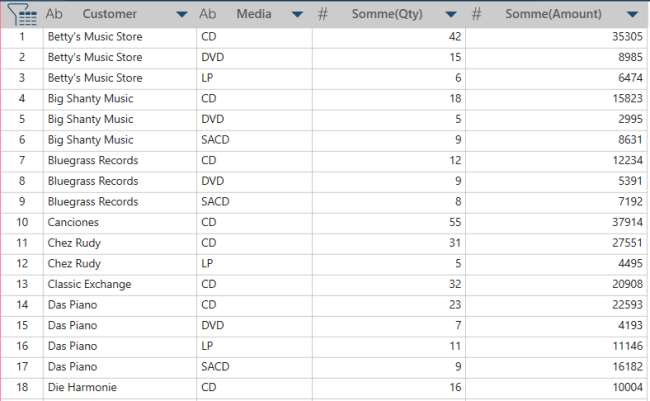
Remarquez que vous ne pouvez grouper des colonnes qu’à partir de la fenêtre Préparer.
Dans la fenêtre Préparer, sélectionnez la table que vous souhaitez exporter.
Choisissez Transformer sur la barre d’outils de Monarch Data Prep Studio.
Une boîte de dialogue vous permet de choisir la transformation souhaitée.
Sélectionnez Grouper par pour afficher la boîte de dialogue Grouper par :
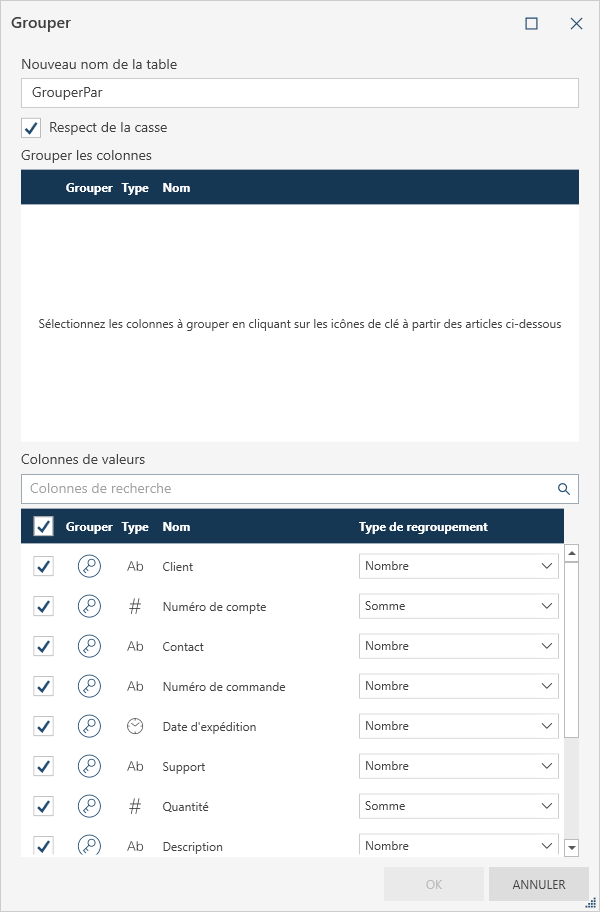
Définissez les options de groupement :
Entrez le nom à donner à la nouvelle table.
Cliquez sur le champ Respect de la casse si vous voulez différentier les valeurs en fonction de la casse. Par exemple, CD et cd sont considérées comme deux valeurs distinctes si le respect de la casse est activé et créeront donc deux groupes pour cette valeur.
Sélectionnez les colonnes pour le groupement en sélectionnant l’icône de clé en regard d’une colonne dans la colonne Colonnes de valeurs de la boîte de dialogue :
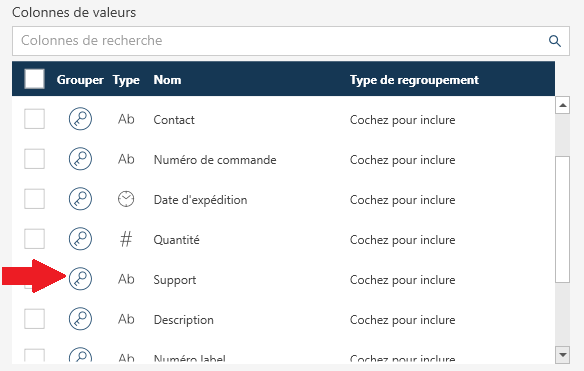
Dans l’exemple ci-dessus, nous choisissons Support comme colonne de groupement. Une fois sélectionnée, la colonne est placée dans la section Grouper les colonnes.
Sélectionnez les colonnes à inclure à la transformation.
Pour sélectionner les colonnes spécifiques à utiliser comme valeurs, cochez la case en regard d’une colonne.
Pour sélectionner toutes les colonnes, cochez la case de la ligne d’en-tête. Remarquez que cette option est désactivée si vous sélectionnez les colonnes par recherche (en y appliquant donc fondamentalement un filtre).
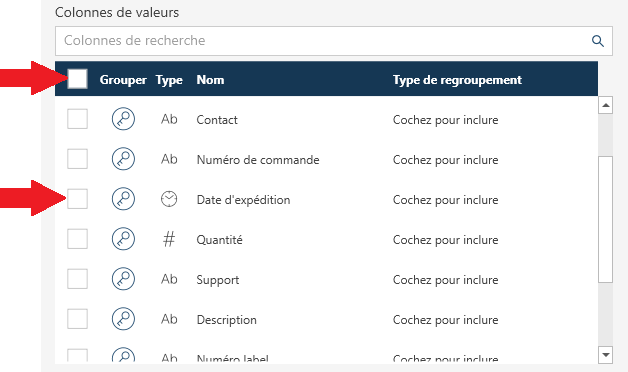
Le cas échéant, sélectionnez l’opération d’agrégat à utiliser.
Pour ce faire, sélectionnez l’opération dans le menu déroulant en regard d’une colonne de valeurs que vous avez sélectionnée pour le groupement :
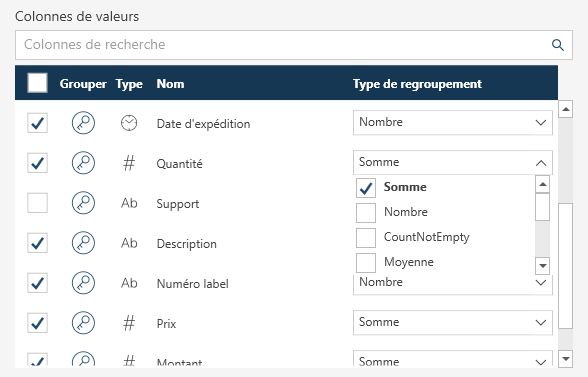
Dans l’exemple ci-dessus, nous incluons Qté au groupement et nous avons sélectionné Somme comme agrégation.
Remarques :
Monarch Data Prep Studio utilise un nom par défaut pour le regroupement. Vous pouvez modifier cela en utilisant la colonne Nom de la nouvelle colonne.
Les types d'opérations possibles varient en fonction des types de données :
Opération |
Valable pour |
Description |
||||||||||||
Somme |
nombre |
Calcule la somme de toutes les valeurs d’article du groupe. Exemple :
Somme (Montant total) = 150 000,00 |
||||||||||||
Moyenne |
nombre |
Calcule la moyenne (somme de toutes les valeurs d’article divisée par le nombre d’articles) de toutes les valeurs du groupe. Exemple :
Moyenne (Montant total) = 150 000,00 / 5 = 30 000 |
||||||||||||
CountNotEmpty |
nombre |
Compte le nombre d’articles non vides dans le groupe : Exemple :
CountNotEmpty (Montant total) = 50 000,00 |
||||||||||||
Maximum |
nombre |
Renvoie la valeur maximum parmi toutes les valeurs d’article du groupe. Exemple :
Maximum (Montant total) = 50 000,00 |
||||||||||||
Médiane |
nombre |
Renvoie la valeur médiane parmi toutes les valeurs d’article du groupe. Exemple :
Médiane (Montant total) = 30 000,00 |
||||||||||||
Minimum |
nombre |
Renvoie la valeur minimum parmi toutes les valeurs d’article du groupe. Exemple :
Minimum (Montant total) = 10 000,00 |
||||||||||||
Décompte |
nombre, date, texte |
Compte le nombre d’articles dans le groupe. Exemple :
Décompte (Montant total) = 5 |
||||||||||||
Premier |
nombre, date, texte |
Affiche la première valeur de la table. Exemple :
Premier (Montant total) = 40 000,00 |
||||||||||||
Dernier |
|
Affiche la dernière valeur de la table. Exemple :
Dernier (Montant total) = 10 000,00 |
Sélectionnez OK.
Monarch Data Prep Studio effectue le groupement et crée une nouvelle table.
© 2024 Altair Engineering Inc. All Rights Reserved.