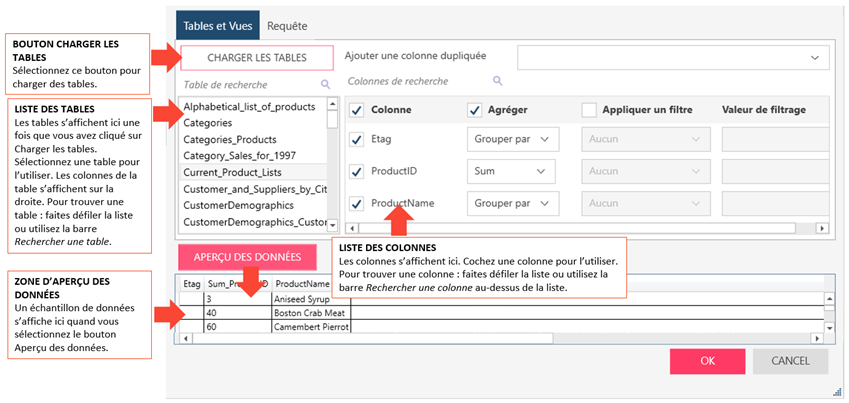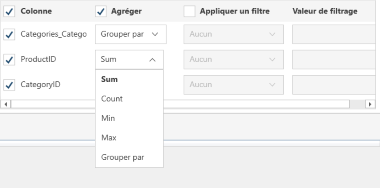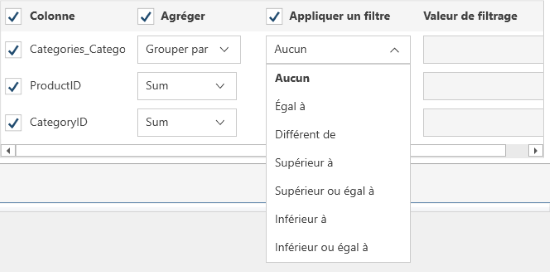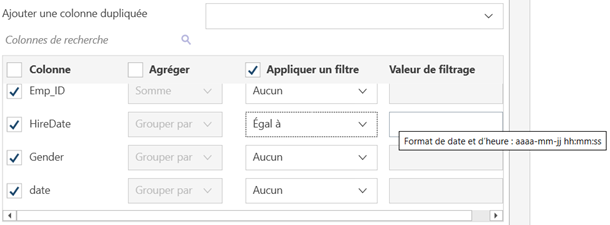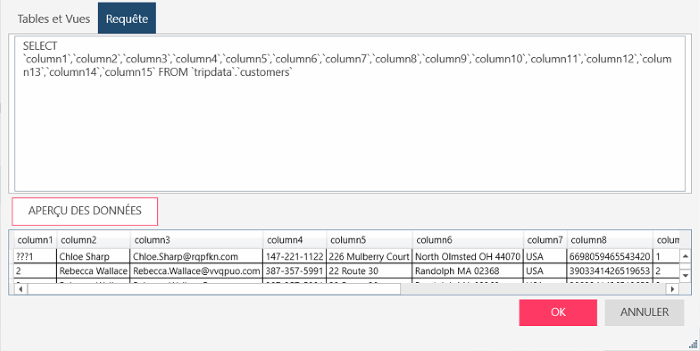Boîte de dialogue Connexion à ServiceNow
REMARQUE : Ce connecteur nécessite une machine virtuelle Java (JVM) pour fonctionner. S’il n’est pas disponible dans la liste des connecteurs, suivez ces étapes pour l’activer :
Saisissez des valeurs dans la boîte de dialogue pour vous connecter et récupérer des données de votre source de données ServiceNow. Sélectionnez l’onglet dédié pour afficher les options spécifiques.
| Onglet Connexion | |
|
Remplissez les champs ci-dessous pour établir une connexion. Les champs en gras sont obligatoires.
|
|
|
Champ |
Description |
|
Nom de l’hôte |
Saisissez la partie contenant le nom d’hôte du point de terminaison HTTP auquel vous envoyez des requêtes. |
|
Méthode d’authentification : |
Détermine la méthode d’authentification à utiliser au cours de la session. Sélectionnez la méthode dans la liste déroulante. |
|
ID client |
Saisissez la clé d’identification du client pour votre application lors de l’authentification aux points de terminaison REST avec protocole OAuth 2.0 activé |
|
Secret du client |
Saisissez le secret du client pour votre application lors de l’authentification aux points de terminaison REST avec protocole OAuth 2.0 activé. Important : Le secret du client est une valeur confidentielle utilisée pour authentifier l’application auprès du service. Pour éviter tout accès non autorisé, cette valeur doit être conservée en toute sécurité. |
|
Jeton d’accès |
Saisissez le jeton d’accès utilisé pour authentifier les points de terminaison REST avec protocole OAuth 2.0 activé. En général, cette option est configurée par l’application. Cependant, dans certains scénarios, vous pouvez avoir besoin de sécuriser un jeton en utilisant des processus externes. Dans ce cas, vous pouvez également utiliser cette option pour définir manuellement le jeton d’accès. Remarque : Vous pouvez utiliser l’icône Copier/Coller |
|
Jeton d’actualisation |
Saisissez le jeton d’actualisation utilisé pour demander un nouveau jeton d’accès ou renouveler un jeton d’accès expiré pour les implémentations avec protocole OAuth 2.0. Important : Le jeton d’actualisation est une valeur confidentielle utilisée pour s’authentifier auprès du service. Pour éviter tout accès non autorisé, cette valeur doit être conservée en toute sécurité. Remarque : Vous pouvez utiliser l’icône Copier/Coller |
|
URI d’autorisation |
Saisissez le point de terminaison permettant d’obtenir un code d’autorisation auprès d’un service d’autorisation tiers pour les implémentations par protocole OAuth 2.0. |
|
URI de jeton |
Entrez le point de terminaison pour récupérer les jetons d’accès lorsque l’authentification OAuth 2.0 est activée. |
|
URI de redirection |
Saisissez le point de terminaison vers lequel le client est renvoyé après s’être authentifié auprès d’un service tiers lorsque l’authentification OAuth 2.0 est activée Pour certains flux d’authentification, le service REST vous redirige vers un service tiers pour l’authentification. Une fois vos informations d’identification validées, le service tiers renvoie le client vers un point de terminaison du service REST pour poursuivre la session. Le point de terminaison utilisé par le service tiers est fourni par le client et spécifié à l’aide de l’option Redirect URI. |
|
Champ d’application |
Saisissez une liste séparée par des espaces des champs d’application du protocole OAuth qui limitent les autorisations accordées par un jeton d’accès. |
|
Réinitialiser la connexion |
Cochez cette case pour réinitialiser la connexion d’authentification OAuth et récupérer de nouveaux jetons d’accès. |
|
TESTER LA CONNEXION |
Cliquez sur ce bouton pour établir une connexion et tester les valeurs que vous avez saisies. En cas d’erreur, des messages s’affichent à côté de ce bouton. Remarque : Vous pouvez cliquer, avec le bouton droit de la souris, sur le message d’erreur pour afficher un bouton Copier. Cliquez sur le bouton pour copier le message d’erreur. |
| Onglet Tables et vues | |
|
Tables et vues |
Permet de charger, puis de sélectionner les tables de votre base de données en les choisissant manuellement dans une liste. Pour charger les tables et les vues par le biais de la recherche et de la sélection :
Remarque : Si vous souhaitez ajouter une colonne deux fois, sélectionnez-la dans la liste déroulante Ajouter une colonne dupliquée fournie.
Pour sélectionner une colonne : Cochez les cases en regard des colonnes que vous souhaitez utiliser. Si vous voulez utiliser toutes les colonnes, cochez la case Colonne dans l’en-tête.
Pour agréger des colonnes :
Si vous souhaitez que les données renvoyées soient regroupées, cochez la case Agréger dans l’en-tête, puis sélectionnez la méthode de regroupement que vous voulez utiliser pour chaque colonne. Les méthodes d’agrégation suivantes sont possibles pour chaque type de données :
Pour filtrer des colonnes :
Si vous souhaitez que les données renvoyées soient filtrées, cochez la case Appliquer un filtre dans l’en-tête. Puis, pour chaque colonne, sélectionnez une méthode de filtrage dans le menu de filtre et saisissez le critère dans le champ Valeur de filtrage. Remarques :
|
|
Aperçu des données |
Cliquez pour récupérer les données en utilisant les informations d’identification et les critères que vous avez spécifiés. Cela permet de confirmer la connexion, de vérifier que vous êtes connecté à la bonne table, et de valider votre requête et ainsi que les informations qui sont chargées. Remarques :
|
| Onglet Requête | |
|
Requête |
Permet de charger, puis de sélectionner les tables de votre base de données, en saisissant une instruction SQL. Si vous avez sélectionné Tables et vues, cette case est mise à jour et contient la requête « SELECT * FROM TABLE ».
Si vous souhaitez définir la requête, saisissez les instructions SELECT, EXEC et/ou WITH à exécuter. Remarques
|
|
Aperçu des données |
Cliquez pour récupérer les données en utilisant les informations d’identification et les critères que vous avez spécifiés. Cela permet de confirmer la connexion, de vérifier que vous êtes connecté à la bonne table, et de valider votre requête et ainsi que les informations qui sont chargées. Remarques :
|
|
OK/Annuler |
Sélectionnez OK pour établir la connexion et extraire les données ou Annuler pour fermer la boîte de dialogue. L’aspect des boutons OK et Aperçu indique l’état de votre connexion :
|
© 2024 Altair Engineering Inc. All Rights Reserved.