Eine Spalte sortieren
Mit Sortieren können Sie die Datensätze in einer Tabelle nach aufsteigenden oder absteigenden Werten in einer oder mehrerer Spalten sortieren.
Beispiel:
-
Sie können Rechnungsdatensätze gemäß der Rechnungsnummer in absteigender Reihenfolge sortieren.
-
Kundendatensätze können nach dem Bundesland und dann nach Stadt und gemäß des Nachnamens in absteigender Reihenfolge sortiert werden.
Monarch Data Prep Studio können Sie Spalten von verschiedenen Stellen aus sortieren:
-
Vom Kontextmenü einer Spalte aus
-
Vom Kontextmenü einer Tabelle aus (mit dem Dialogfeld „Transformieren“)
Eine Sortierung vom Kontextmenü einer Spalte aus definieren
-
Führen Sie im Fenster Vorbereiten einen der folgenden Schritte durch:
-
-
Klicken Sie mit der rechten Maustaste auf die Kopfzeile der Spalte, um das Kontextmenü anzuzeigen
-
Wählen Sie mehrere Spalten mit STRG + Klicken auf eine oder mehrere Kopfzeilen von Spalten und klicken Sie dann mit der rechten Maustaste, um das Kontextmenü anzuzeigen
-
-
Wählen Sie Sortieren, und dann Ausgewählte Spalten sortieren.
Die Spalte wird standardmäßig in aufsteigender Folge sortiert. Die Kopfzeile ändert ihren Hintergrund von blau zu grün, um anzuzeigen, dass die Tabelle anhand dieser Spalte sortiert wurde:
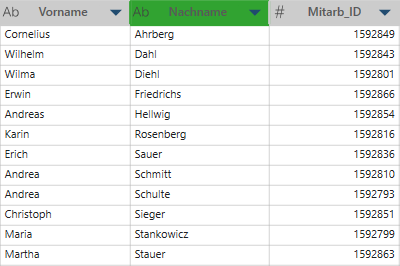
Wenn Sie anhand mehrerer Spalten sortieren, werden die Spalten von Monarch Data Prep Studio in der Reihenfolge sortiert, in der sie ausgewählt wurden.
Wenn Sie die Sortierung ändern möchten, führen Sie einen der folgenden Schritte durch, um das Dialogfeld Sortieren anzuzeigen:
-
-
Klicken Sie mit der rechten Maustaste auf eine Spaltenkopfzeile und wählen Sie Sortierung definieren
-
Wählen Sie mehrere Spalten gleichzeitig aus, klicken Sie mit der rechten Maustaste und wählen Sie dann Sortierung definieren
-
Klicken Sie mit der rechten Maustaste auf die Tabelle im Fensterbereich „Tabellenliste“ und wählen Sie Sortierung definieren
Monarch Data Prep Studio weist dem Ergebnis des Sortiervorgangs sequenzielle Standardnamen zu, d. h.: Sortieren, Sortieren(1), Sortieren(2). Benennen Sie das Ergebnis bei Bedarf neu, indem Sie den Schritten unter Eine Tabelle neu benennen folgen.
-
Eine Sortierung mit dem Dialogfeld „Sortieren“ definieren
-
Führen Sie im Fenster Vorbereiten einen der folgenden Schritte durch:
-
-
Wählen Sie Transformieren aus der Symbolleiste aus und wählen Sie dann „Sortieren“ aus dem Dialogfeld Transformationstyp auswählen aus.
-
Klicken Sie mit der rechten Maustaste auf eine Spaltenkopfzeile und wählen Sie Sortieren > Sortierung definieren...
-
Wählen Sie mehrere Spalten gleichzeitig aus, klicken Sie mit der rechten Maustaste und wählen Sie dann Sortieren > Sortierung definieren...
-
Klicken Sie mit der rechten Maustaste auf die Tabelle im Fensterbereich „Tabellenliste“ und wählen Sie Sortierung definieren....
-
Das Dialogfeld Sortieren wird eingeblendet:
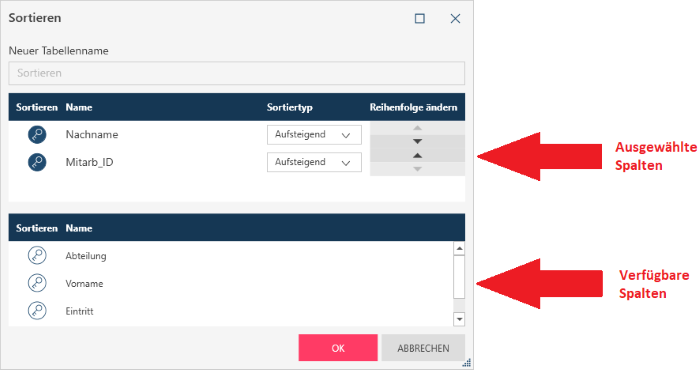
-
Geben Sie einen Namen für die Sortierung ein.
Monarch Data Prep Studio weist dem Ergebnis des Sortiervorgangs sequenzielle Standardnamen zu, wenn Sie keinen Namen definieren, d. h.: Sortieren, Sortieren(1), Sortieren(2). Benennen Sie das Ergebnis bei Bedarf neu, indem Sie den Schritten unter Eine Tabelle neu benennen folgen.
-
Wählen Sie eine Sortierspalte aus der Liste der Spalten unten im Dialogfeld aus.
Klicken Sie auf das Schlüsselsymbol, um die Spalte aus der Liste der Spalten in die Liste der Sortierspalten zu verschieben:
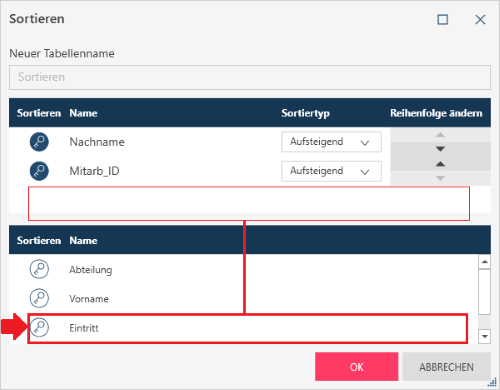
-
Fahren Sie mit der Auswahl der Sortierspalten fort. Beachten Sie, dass die Reihenfolge, in der Sie die Spalten auswählen, bestimmt, wie die Datensätze angezeigt werden, da Monarch Data Prep Studio zuerst nach der ersten Spalte sortiert, dann nach der zweiten Spalte usw. bis zur letzten Spalte der Sortierspaltenliste.
Sortiertyp definieren
Stellen Sie den Sortiertyp ein, indem Sie „Aufsteigend“ oder „Absteigend“ in der Dropdown-Liste Sortiertyp neben einer Sortierspalte auswählen.
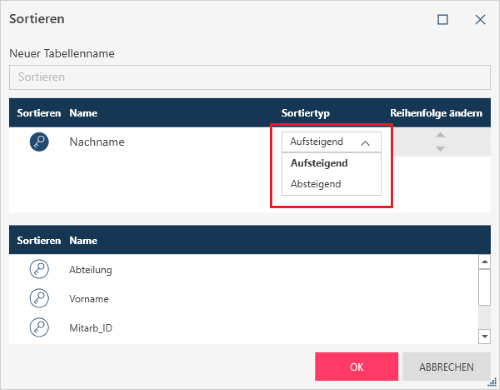
Sortierreihenfolge ändern
Monarch Data Prep Studio sortiert gemäß der Anordnung der Sortierspalten. Sie können die Reihenfolge ändern, indem Sie auf den Aufwärts-/Abwärtspfeil neben einer Spalte klicken.
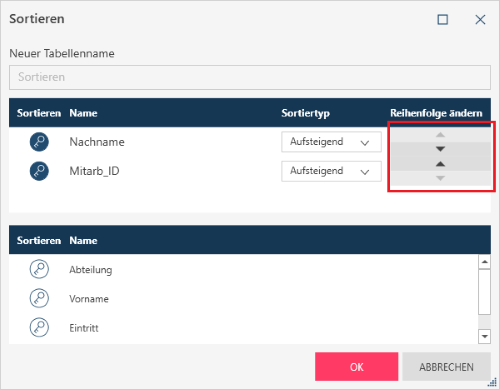
Wenn Sie im oben stehenden Beispiel Lieferdatum ganz nach oben in der Liste bewegen möchten, klicken Sie auf den Aufwärtspfeil neben Lieferdatum.
Eine Sortierspalte entfernen
Wenn Sie eine Sortierspalte entfernen möchten, klicken Sie auf das Schlüssel-Symbol neben einer Spalte in der Sortierspaltenliste:
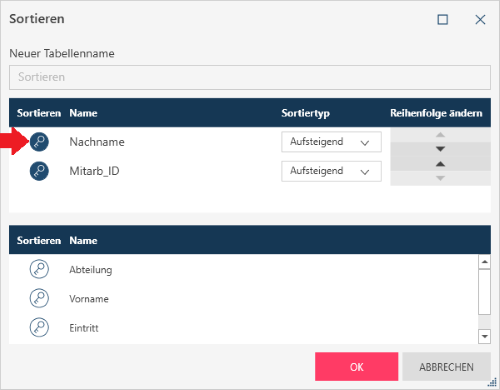
Verwandte Themen
© 2025 Altair Engineering Inc. All Rights Reserved.