Zugangsdaten bearbeiten
Das Dialogfeld „Zugangsdaten bearbeiten“ ermöglicht das Eingeben von Passwörtern und anderen Sicherheits-Zugangsdaten, die aus einem gespeicherten Arbeitsbereich gelöscht wurden. Die Zugangsdaten, die Sie in dieses Dialogfeld eingeben müssen, hängen von den von Ihnen eingegebenen Zugangsdaten ab, die beim Speichern von Elementen gelöscht werden müssen.
Zugangsdaten beim Öffnen von Arbeitsbereichen bearbeiten
Das Dialogfeld „Zugangsdaten bearbeiten“ wird unmittelbar nach dem Öffnen eines Arbeitsbereichs mit Datenquellen-Eingaben mit Passwörtern und anderen Zugangsdaten, die beim Speichern des Arbeitsbereichs gelöscht wurden, angezeigt.
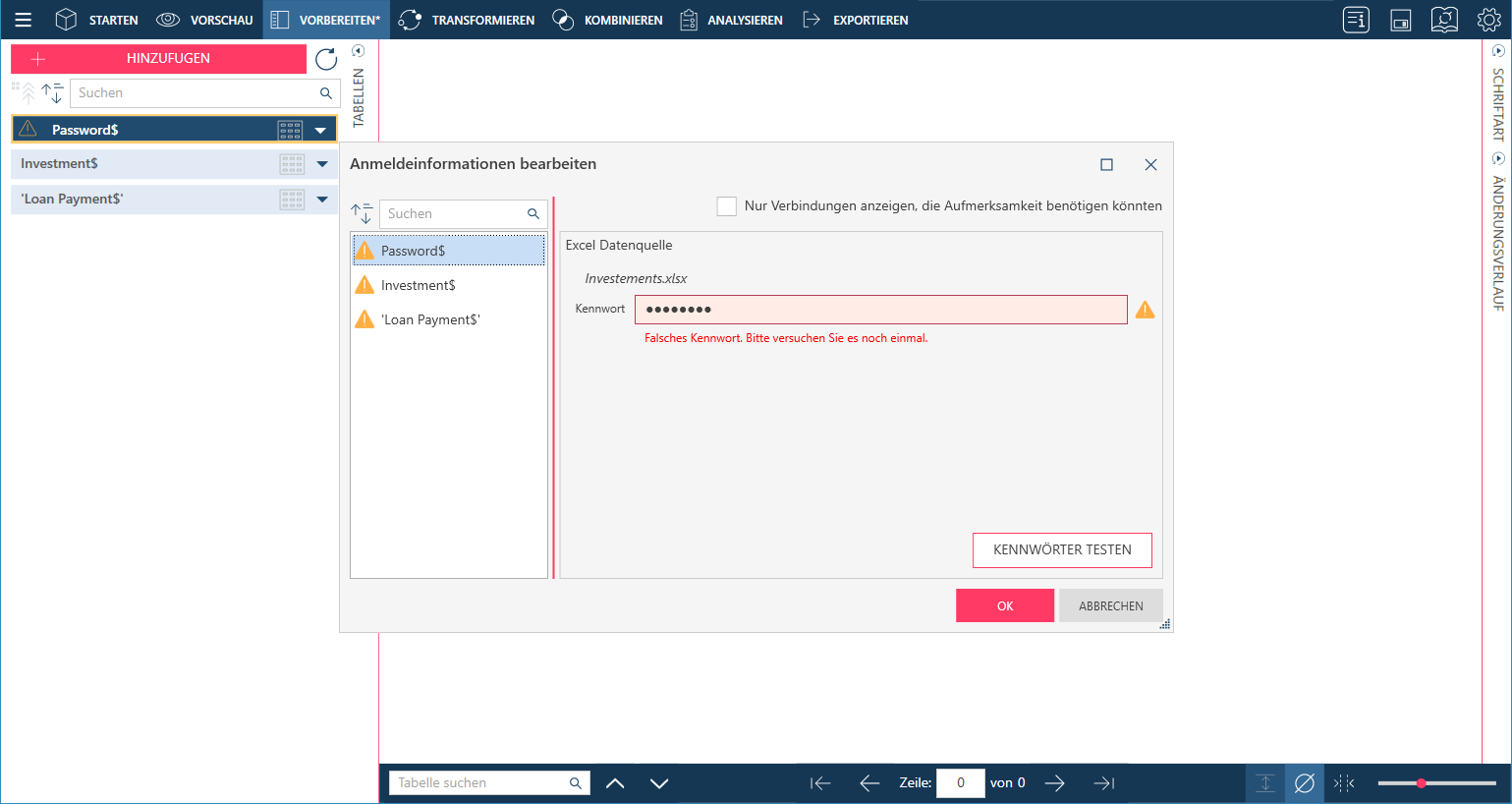
Der linke Fensterbereich des Dialogfelds zeigt alle Tabellen mit Sicherheitszugangsdaten an, die im zu öffnenden Arbeitsbereich enthalten sind. Mit einem  markierte Tabellen benötigen zum Öffnen ein Passwort oder andere Sicherheits-Zugangsdaten.
markierte Tabellen benötigen zum Öffnen ein Passwort oder andere Sicherheits-Zugangsdaten.
Wenn Sie das Kästchen Verbindungen anzeigen, die Aufmerksamkeit benötigen könnten markieren, werden nur die Tabellen angezeigt, die zusätzliche Eingaben von Sicherheitsnachweisen erfordern. Wählen Sie aus der angezeigten Liste eine Tabelle aus und geben Sie deren Sicherheitsdaten an. Sie können die Gültigkeit der von Ihnen angegebenen Zugangsdaten testen, indem Sie auf die Schaltfläche Passwörter testen (im Falle von dateibasierten Datenquellen wie MS Excel oder MS Access) oder Testen (im Falle von Drittanbieterverbindungen) klicken.
Wenn Sie zu diesem Zeitpunkt keine Sicherheits-Zugangsdaten eingeben möchten, klicken Sie in diesem Dialogfeld einfach auf Abbrechen. In diesem Fall wird der Arbeitsbereich geöffnet, aber die Tabellen, die Sicherheits-Zugangsdaten benötigen, werden beim Auswählen nicht einwandfrei geladen.
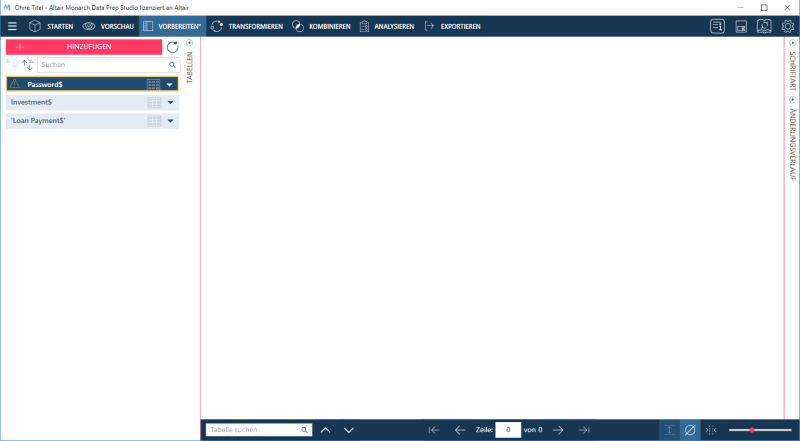
Zugangsdaten in einem geöffneten Arbeitsbereich bearbeiten
Zugangsdaten für Tabellen können in geöffneten Arbeitsbereichen bereitgestellt werden.
-
Führen Sie im Fenster Vorbereiten einen der folgenden Schritte durch:
-
Klicken Sie auf das Dropdown-Symbol rechts neben der Tabelle, für die Zugangsdaten angegeben werden sollen, oder
-
Rechtsklicken Sie auf die Tabelle
und wählen Sie aus den daraufhin angezeigten Optionen Anmeldeinformationen bearbeiten aus.
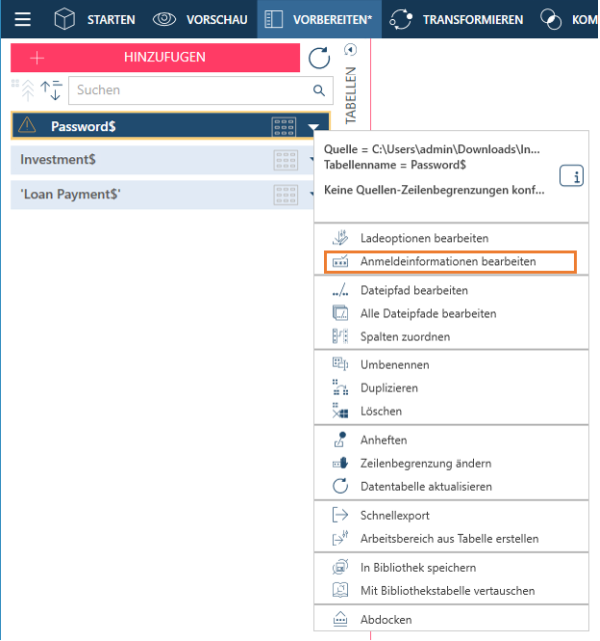
-
-
Das Dialogfeld Zugangsdaten bearbeiten wird angezeigt. Geben Sie die für diese Tabelle erforderlichen Sicherheits-Zugangsdaten ein. Sie können die Gültigkeit der angegebenen Zugangsdaten testen, indem Sie auf die Schaltfläche Passwörter testen (oder Testen) klicken.
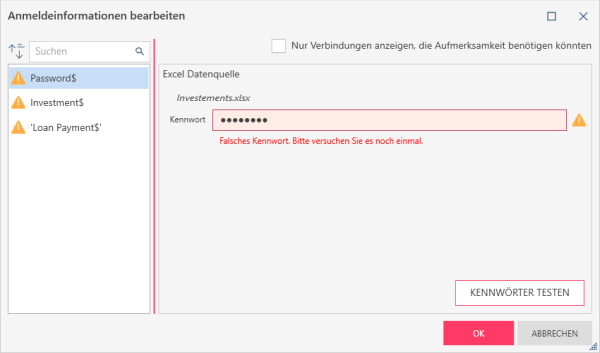
-
Klicken Sie auf OK, wenn Sie fertig sind.
Die freigegebene Tabelle wird im Arbeitsbereich einwandfrei angezeigt.
Zugangsdaten für sensitive Verbindungszeichenfolgen bearbeiten
Diese Schritte werden ebenfalls beim Öffnen von Arbeitsbereichen mit Quellen, die sensitive Verbindungszeichenfolgen benötigen, ausgeführt. In diesem Fall unterscheidet sich das Dialogfeld „Zugangsdaten bearbeiten“ leicht.
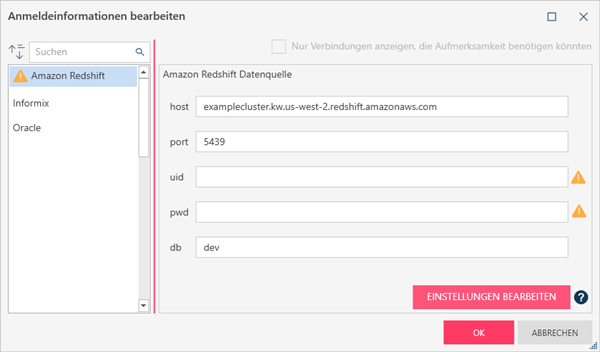
Das Dialogfeld zeigt alle Verbindungen des Arbeitsbereichs an (mit der Option, nur Verbindungen anzuzeigen, die Aufmerksamkeit benötigen). Ebenso werden Felder angezeigt, in die die erforderlichen Informationen eingegeben werden können. Wählen Sie eine Verbindung aus der Liste aus, um die Zugangsdaten für diese Verbindungen zu bearbeiten. Die Zugangsdatenkontrollen für diese Verbindung werden angezeigt.
Führen Sie einen der folgenden Vorgänge aus:
- Geben Sie die fehlenden Verbindungszeichenfolgen nach Bedarf ein und klicken Sie auf OK.
- Wenn weitere Einstellungen erforderlich sind, klicken Sie auf die Schaltfläche Einstellungen bearbeiten. Hierdurch wird das entsprechende Connector-Dialogfeld für die ausgewählte Verbindung geöffnet.
- Um die Zugangsdaten zu bestätigen, klicken Sie auf die Schaltfläche Testen. Sie erhalten entweder den Status Connection Successful (Verbindung erfolgreich) oder Connection Failed (Verbindung fehlgeschlagen). Bearbeiten Sie die Zugangsdaten, falls erforderlich.
Hinweis:
Wenn Sie den Mauszeiger über eine bestimmte Verbindungszeichenfolge bewegen, wird eine QuickInfo angezeigt, die das Gegenstück im entsprechenden Connector-Dialogfeld anzeigt.
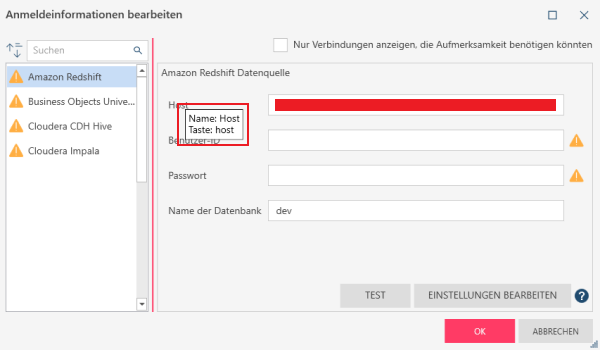
Sie können das Dialogfeld Zugangsdaten bearbeiten ebenfalls aufrufen, indem Sie den Arbeitsbereich öffnen, zum Fenster Vorschau wechseln, eine Tabelle auswählen, für die eine Vorschau angezeigt werden soll, und dann auf Vorschau klicken.
Verwandte Themen
© 2025 Altair Engineering Inc. All Rights Reserved.