Verbundfilter erstellen
Wenn in Monarch Classic ein Filter erstellt wird, können Sie zwischen einem formelbasierten Filter, einem wertbasierten Filter oder einem Verbundfilter wählen. Bei letzterem handelt es sich um eine Kombination von einem oder mehreren Filter. Dieses Hilfethema befasst sich mit der Erstellung eines Verbundfilters.
Hinweis:
Beachten Sie, dass beim Erstellen mehrerer ähnlicher Filter Zeit sparen können, indem Sie die erste Definition als Ausgangspunkt für nachfolgende Definitionen verwenden. Weitere Informationen finden Sie unter Felder duplizieren.
Bevor Sie einen Verbundfilter erstellen können, muss mindestens ein formelbasierter Filter vorhanden sein. Erst nach Erstellung eines formelbasierten Filters können Sie einen Verbundfilter zusammenstellen. Obwohl logischerweise zur Erstellung eines Verbundfilters mindestens zwei formelbasierte Filter verfügbar sein müssten, kann ein Verbundfilter in der Tat schon durch Duplizieren nur eines bereits vorhandenen Filters mit Datensatzbegrenzung erstellt werden.
Verbundfilter erstellen
Gehen Sie zu Tabellenentwurf.
Wählen Sie auf der Tabellenentwurf-Multifunktionsleiste die Option Hinzufügen aus und anschließend Filter und dann Verbundfilter. Daraufhin wird das Fenster Eigenschaften des Verbundfilters angezeigt.
Gegen Sie einen geeigneten Namen für den Filter in das Feld „Filtername“ ein und klicken Sie anschließend auf das grüne Häkchen
 ,
um die Eingabe zu bestätigen.
,
um die Eingabe zu bestätigen.
In Monarch Classic müssen die Filternamen den Benennungskonventionen für lange Namen entsprechen. Wenn Sie keinen Filternamen eingeben, versucht Monarch Classic, den Filter mit dem Namen des ersten im Filterausdruck spezifizierten Feldes zu benennen. Wird dieser Name bereits von einem anderen Filter verwendet, werden Sie zur Eingabe eines anderen Namens aufgefordert.
Fügen Sie die gewünschten Filter dem Bearbeitungsfeld Filterkomponenten hinzu, indem Sie die Filter auswählen und dann auf Hinzufügen klicken.
Um die Logik der Filter zu definieren, wählen Sie eine der Optionen unter „Entsprechende Reihen auswählen“ aus. Durch Auswahl von Alle Filterkomponenten wird die AND-Logik verwendet, während bei Auswahl von Irgendeine der Filterkomponenten die OR-Logik benutzt wird. Hier sind zwei Beispiele für gültige Verbundfilterausdrücke:
[Diätsoda] AND [Norden] AND [Werbung]
Hierdurch würden alle Diätsodaverkäufe im Nordbereich einbezogen werden, die Teil einer Werbekampagne waren. Dieser Verbundfilterausdruck würde durch Auswahl der Option „Alle Filterkomponenten“ erstellt werden.
[Diätsoda] OR [Norden] OR [Werbung]
Durch diesen Verbundfilterausdruck würden Produkte ausgewählt werden, die entweder zur Kategorie „Diätsoda“ oder zum nördlichen Verkaufsbereich gehören bzw. Teil einer Werbungskampagne waren. Mit anderen Worten, es würden hier alle Diätsoda-Produkte (ganz gleich in welchem Verkaufsbereich), alle im Norden verkauften Produkte sowie auch alle Produkte, die Teil einer Werbungskampagne waren, mit einbezogen.
Hinweis: Wenn Sie im Bearbeitungsfeld Filterkomponenten auf einen Filter doppelklicken, können Sie daraus einen invertierten Filter machen (d. h., mit dem NOT-Operator arbeiten). Das Filtersymbol wird dann zu einem roten Kreis mit Schrägstrich und im Bearbeitungsfeld für den Verbundfilterausdruck ist in diesem Fall der aktualisierte Ausdruck zu sehen.
Klicken Sie auf die Registerkarte Erweitert, wenn Sie eine Datensatzzählung festlegen möchten.
Standardmäßig wird keine Datensatzzählung festgelegt (d. h. alle Datensätze werden zurückgegeben). Wenn Sie einen Grenzwert festlegen möchten, definieren Sie einen Wert für Erste n Reihen.
Wählen Sie Akzeptieren, um die Filterdefinition zu bestätigen bzw. Abbrechen, wenn sie nicht Ihren Wünschen entspricht.
Auswählen eines aktiven Filters
Sobald Sie einen Filter erstellen haben, können Sie in zum Filtern der Daten in einer Tabelle verwenden.
Rufen Sie die Tabellenansicht auf.
Wählen Sie in der Dropdown-Liste Aktiver Filter einen Filter aus.
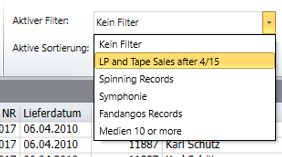
© 2025 Altair Engineering Inc. All Rights Reserved.