开发人员工具
启用“开发人员”功能区以访问 Python 调试器和 UI Designer。
- 在文件菜单,点击扩展管理器。
-
在开发人员工具扩展中,切换加载可显示开发人员功能区。
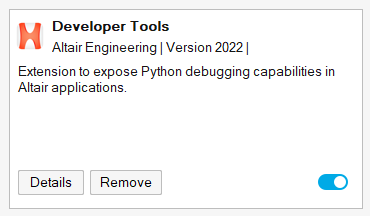
Python 调试器
点击“调试”图标以激活调试模式。
-
在“开发人员”功能区,选择调试工具。

-
在调试菜单中选择开始调试,或点击调试图标
 。
注: 必须先保存编辑器中的 Python 脚本。未保存的文件名将附加 *。激活调试模式后,调试菜单下的其他窗口将变为可用。
。
注: 必须先保存编辑器中的 Python 脚本。未保存的文件名将附加 *。激活调试模式后,调试菜单下的其他窗口将变为可用。 - 点击所需行旁边的左侧空白即可设置断点。
-
点击运行文件
 即可开始调试过程。
命中断点后,其内部就会出现一个箭头。这表示执行的下一行。
即可开始调试过程。
命中断点后,其内部就会出现一个箭头。这表示执行的下一行。 -
命中断点后,选择下一个选项:
- 点击单步跳过
 即可执行当前行,然后移动以执行下一行。空白处的黄色箭头会移动到该点。
即可执行当前行,然后移动以执行下一行。空白处的黄色箭头会移动到该点。 - 点击单步跳入
 即可在当前执行的行中输入任何用户编写的函数调用。如果不存在此类函数,则它的行为类似于单步跳过。
即可在当前执行的行中输入任何用户编写的函数调用。如果不存在此类函数,则它的行为类似于单步跳过。 - 相反,点击单步退出
 可退出当前函数并转到调用该函数的点。
可退出当前函数并转到调用该函数的点。 - 点击单步至
 以继续执行,直到命中剩余执行路径中的下一个断点或到达脚本的结尾。
以继续执行,直到命中剩余执行路径中的下一个断点或到达脚本的结尾。
- 点击单步跳过
- 点击 Inspire 图标返回完整的应用程序。
模型视窗
执行代码时,模型视窗会显示 Inspire 图形更改。
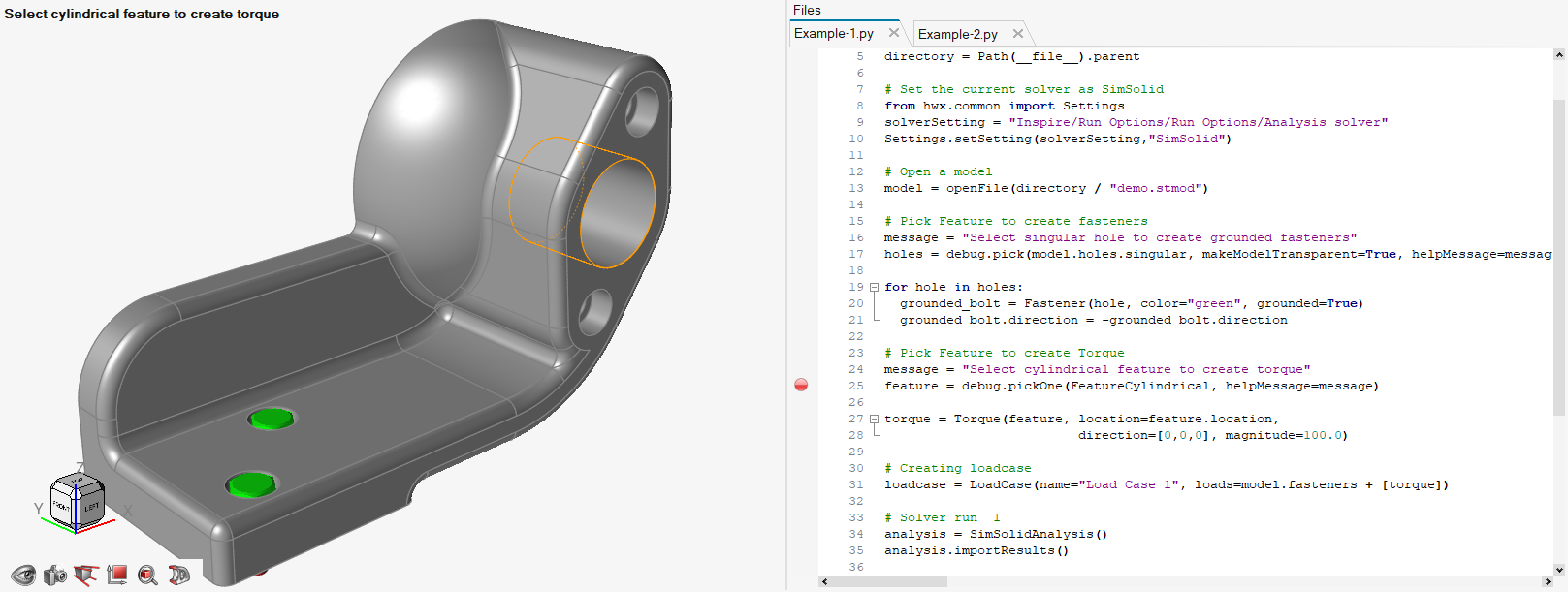
模型视窗中的组件会在返回时传输到 Inspire。
在点击 Inspire 图标并返回完整 Inspire 模式时,Inspire 更改将保留。
命令记录
命令记录显示的是 Python 命令记录。
在 Python 窗口中执行的所有命令都按顺序显示,最后一条命令位于顶部。双击命令将再次调用该函数。
Python 变量浏览器
在单步执行脚本时,使用 Python 变量浏览器监控变量值。
默认情况下,不显示 Python 变量窗口。使用视图菜单显示/隐藏 Python 变量窗口。
将列出可用变量名称,并显示变量的当前值及其类型和范围。可以通过输入一个新的值来覆盖该值。下一步将使用更改后的值。
调用堆栈窗口
调用堆栈窗口显示执行脚本时跟踪的路径。
只有在调试模式下才能访问调用堆栈窗口。默认情况下,不显示调用堆栈窗口。使用显示/隐藏调用堆栈窗口。
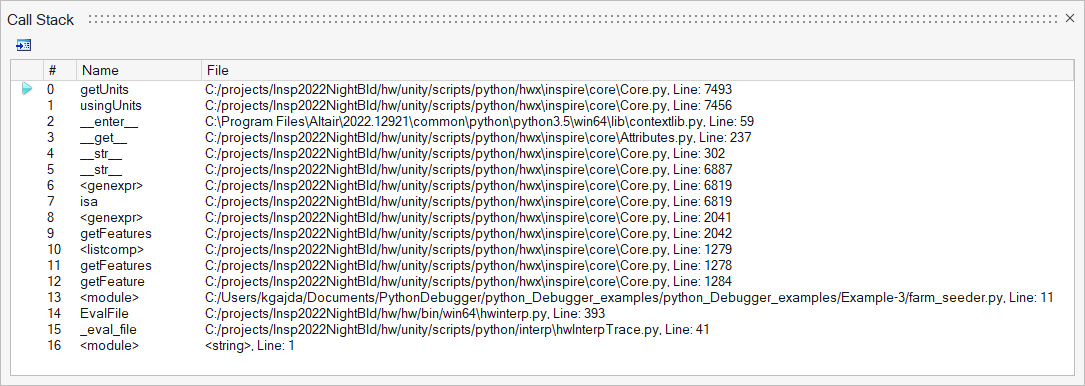
观察窗口
在单步执行脚本时,使用观察窗口监控变量值。
只有在调试模式下才能访问观察窗口。默认情况下,不显示观察窗口。使用菜单显示/隐藏观察窗口。
可以在第一列中键入变量名称,也可以从编辑器中拖放至该处。另外,也可以通过在编辑器中突出显示它们并选择右键菜单选项将选择添加到观察进行添加。变量的当前值显示在第二列。可以通过输入一个新的值来覆盖该值。下一步将使用更改后的值。
断点窗口
断点窗口显示调试会话中的所有断点。每个断点都会与主文件和行号一起列出。
只有在调试模式下才能访问断点窗口。默认情况下,不显示断点窗口。使用,显示/隐藏断点窗口。

可以通过停止激活其旁边的方框来禁用单个断点。还可以从此窗口创建和删除断点。点击断点会将光标定位在编辑器中的该位置。
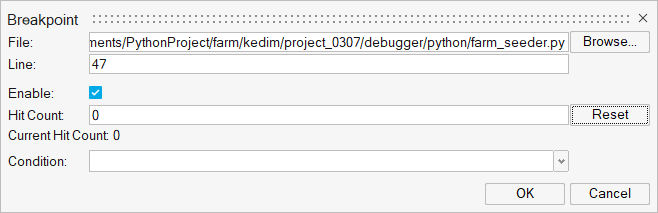
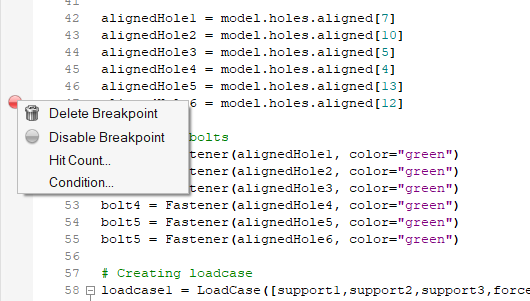
UI Designer
使用 UI Designer 工具包中提前定义的对象创建图形用户界面。
-
在“开发人员”功能区,选择 UI Designer 工具。

UI Designer 在新窗口中打开。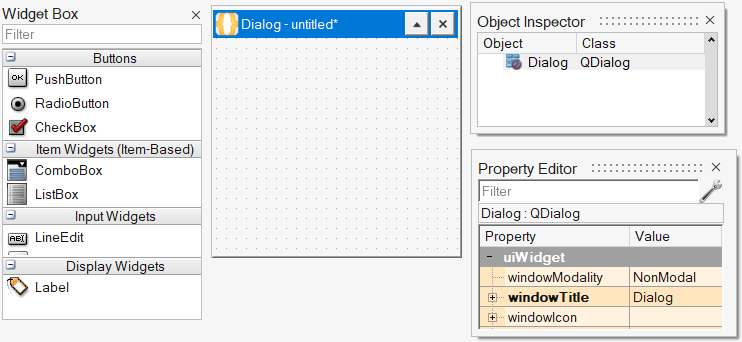
-
从小部件框中将对象拖动至对话框,以创建您的 GUI 设计。
下面的例子显示了带有列表框、滑块、单选按钮、按钮和标签的简单 GUI。
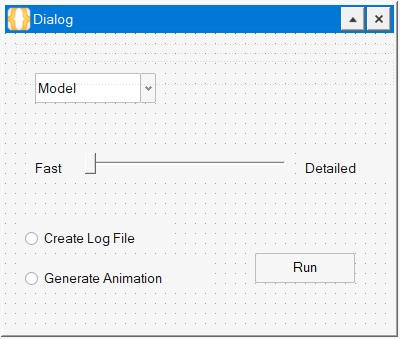
-
按照您的设计要求,修改每个对象的位置、名称和属性。
- 要调整位置,请选择对象并使用鼠标或箭头键进行移动。
- 要修改属性,请选择一个对象,然后在属性编辑器中修改所需属性。
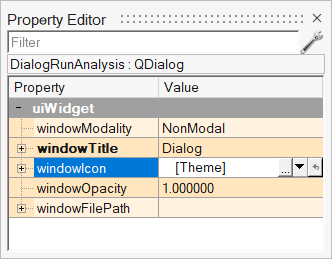
您还可以右键点击一个对象并通过右键菜单定义属性数量。
重要: 关于自动布局小部件(例如,当在本地化的 GUI 中,面板需要重新调整大小或文本长度发生变化)的详细信息,请查看 https://doc.qt.io/qt-5/designer-to-know.html#the-concept-of-layouts-in-qt. -
从 UI Designer 功能区中,选择预览按钮。
 将显示您的图形用户界面设计预览。查看您的设计,然后关闭“预览”窗口。
将显示您的图形用户界面设计预览。查看您的设计,然后关闭“预览”窗口。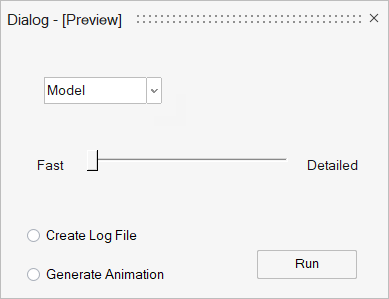
-
保存您的设计并制定您偏好的文件格式:
另存为 说明 *.ui 将您的设计保存为 UI Designer 文件。当您希望继续通过 UI Designer 处理您的设计时,请使用此文件格式。 .py 将您的设计保存为 Python 文件。使用此格式来生成代码框架。 注: 当您将设计保存为代码时,您无法将其加载回 UI Designer。如果您希望保存可通过 UI Designer 打开的设计工作版本,请在保存为代码之前保存为 .ui 格式版本。 - 返回至 Inspire 窗口并加载带有您的设计的 .py 文件。
-
运行文件。
软件将以您通过 UI Designer 保存的代码文件生成 GUI。
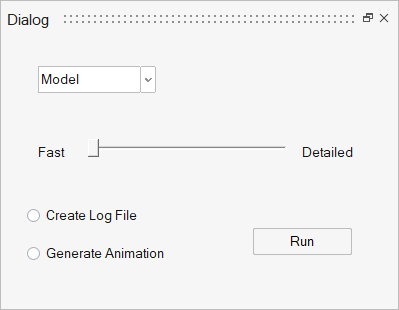
重命名对象
使用对象检查器、属性编辑器或右键菜单,对您的用户界面设计中的对象重命名。
-
在您的设计中查看对象。
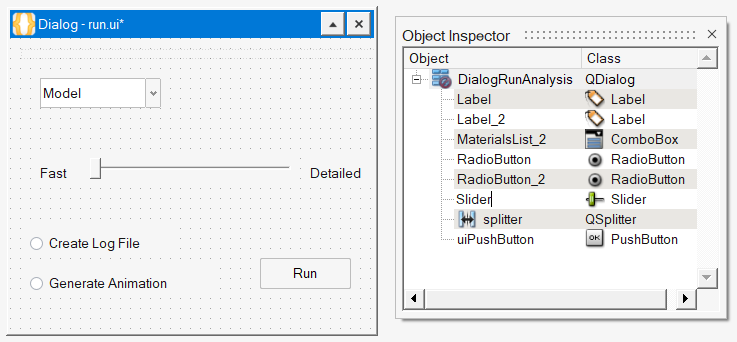 注: 对象名称不能与可作为标签的文本相混淆,例如您在示例对话框中看到的 "Fast" 和 "Detailed"。文本本身是一种对象,并在对象检查器中列出。
注: 对象名称不能与可作为标签的文本相混淆,例如您在示例对话框中看到的 "Fast" 和 "Detailed"。文本本身是一种对象,并在对象检查器中列出。 -
使用以下选项更改对象名称:
重要: 对象名称中不允许使用空格和特殊字符。
- 在对象检查器中双击对象,并输入所需名称。
示例显示了将滑块对象的名称从 Slider更改为AnalysisType。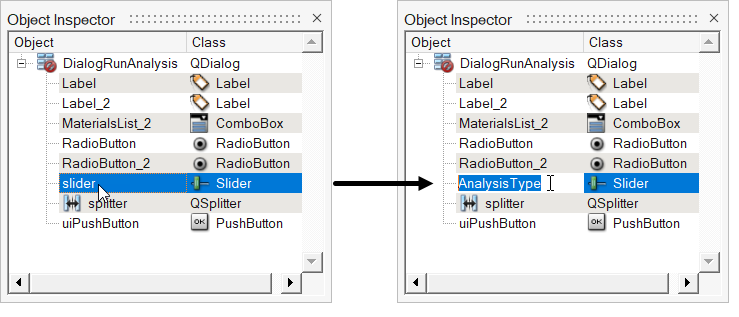
- 在对话框或对象检查器中右键点击一个对象,并从右键菜单中选择 changeObjectname,然后在小对话框中输入所需名称。
- 在属性编辑器中,选择 [widget]Title 字段,然后输入所需名称。顶层对话框仅可在对象检查器中重命名。
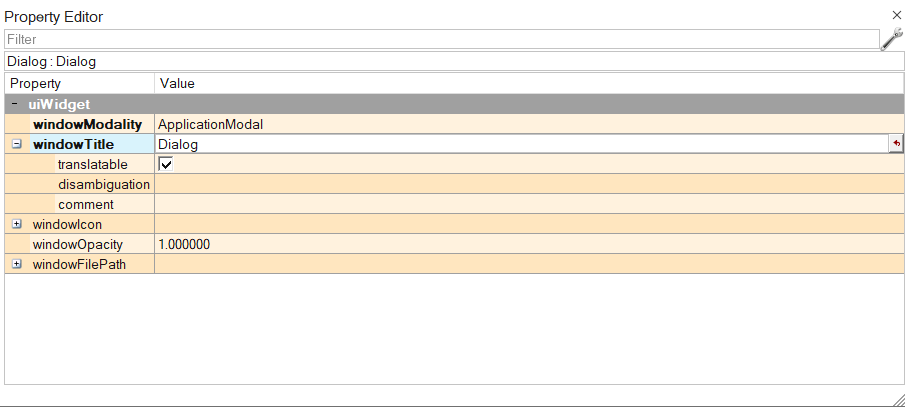
当设计被保存为 Python 文件时,名称的更改也反映在代码中。 - 在对象检查器中双击对象,并输入所需名称。
修改对象属性
使用属性编辑器中的选项来修改您的用户界面设计中的对象。
对象属性
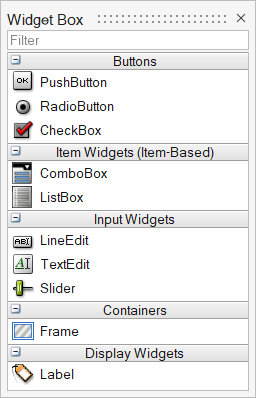
| uiObject 属性 | 说明 |
|---|---|
| objectName | 指定对象的名称。 |
| uiWidget 属性 | 说明 |
|---|---|
| 已启用 | 选择此属性在 GUI 中启用对象。 此属性与 uicontrol 对象中的 |
| 几何体 | 展开几何设置并将对象尺寸定义为 X 和 Y 或宽和高。 此属性与 uicontrol 对象中的 |
| font | 展开并定义字体设置 |
| visible | 选择此属性,将小部件的可见性设置为打开或关闭。 此属性与 uicontrol 对象中的 |
| toolTip | 输入工具提示文本或为工具提示指定文件。 |