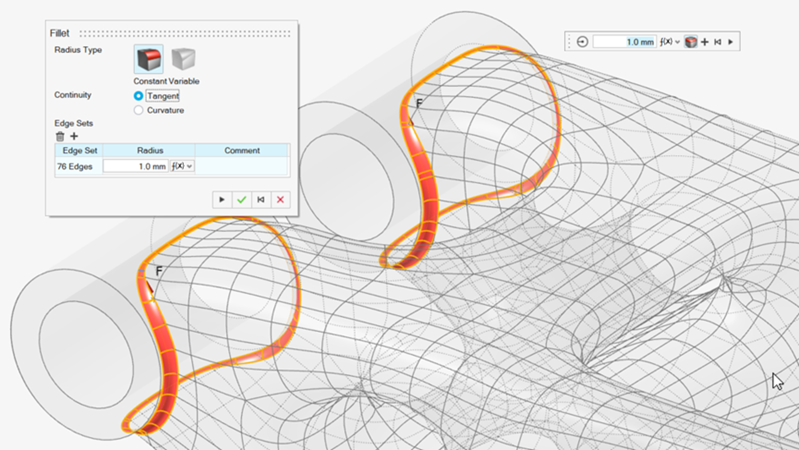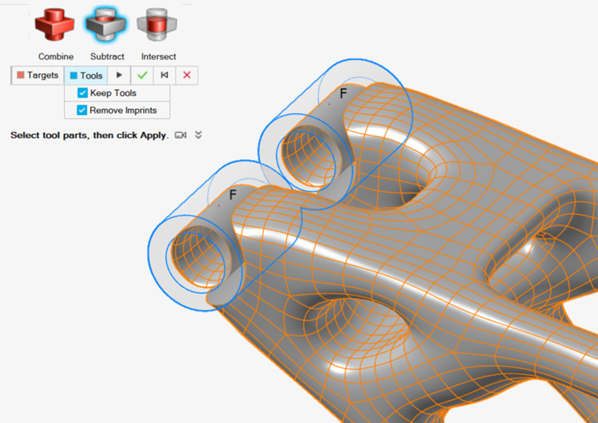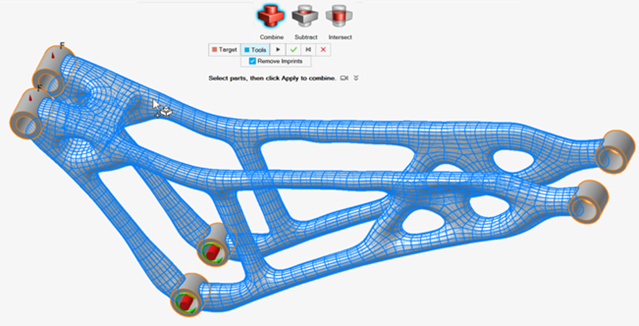教程:从优化结果生成 CAD
教程级别:初级了解如何使 PolyNURBS 自适应平滑结果。
本教程从应用于山地自行车悬挂组件的结构拓扑优化结果开始。优化的目的是使用 15% 的可设计材料,在两种载荷工况下最大限度地提高零件的刚度。
完成本教程后,您将:
-
使用“形状浏览器”浏览结果。
-
直接对拓扑优化结果执行分析
-
理解 PolyNURBS 自动拟合的输入信息
-
创建并细化高质量的概念几何体
-
准备分析模型
-
分析最终概念

优化结果浏览
- 按 F7 打开“演示浏览器”。
-
双击 2.0_Concept_Creation_and_Analysis.stmod 文件,将其加载到模型视窗中。

-
在“结构仿真”功能区上,点击优化工具组中的显示优化结果按钮,以在形状浏览器中查看先前运行并与模型一起保存的优化。

这将加载拓扑优化并打开形状浏览器。
-
拖动形状浏览器上的 拓扑 滑块,可视化不同密度阈值下的拓扑结构。每次优化都不尽相同,但一般准则是选择一个滑块位置,使拓扑结构中没有小洞,且所有重要成员都连接在一起。
图 1. 示例 1 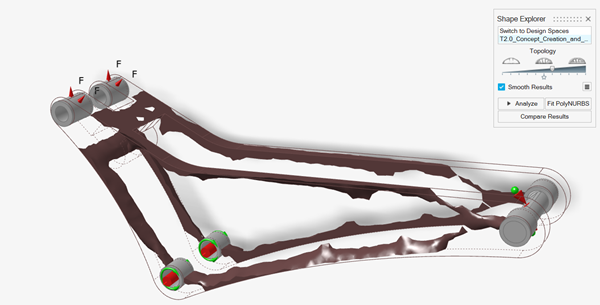
图 2. 示例 2 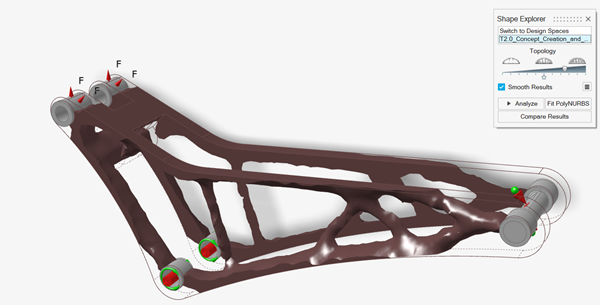
图 3. 示例 3 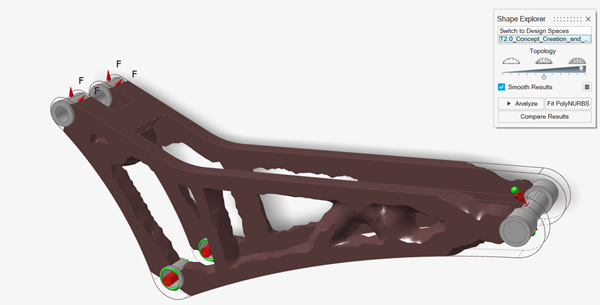
分析拓扑结果
使用形状浏览器中的分析按钮,根据显示的拓扑结果和原始载荷工况自动生成并求解有限元模型。这种重新分析可快速显示零件性能,表明拓扑概念是否可行。
重要: 载荷和约束必须全部施加于非设计几何体。
-
将拓扑滑块拖动到右侧第一个刻点处。
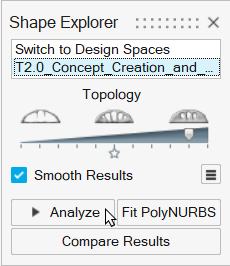
- 点击分析。
-
当运行结束后,选择“运行状态”窗口中的运行,并点击现在查看以查看结果。
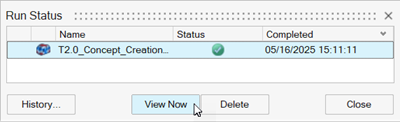
-
隐藏销。
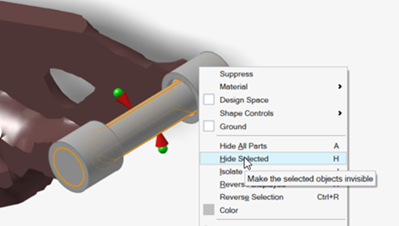
-
在分析浏览器中,选择载荷工况下拉菜单中的结果封套。
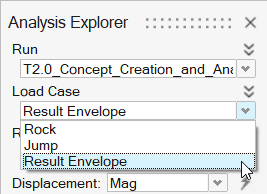
-
选择结果类型下拉菜单中的安全系数。
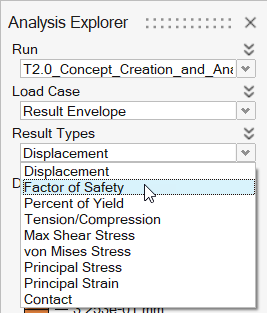
-
打开最小/最大数据明细,以查找最高应力和出现该应力的载荷工况。
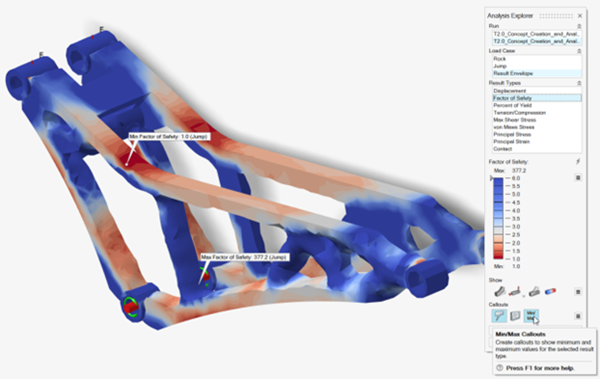
自动构建 PolyNURBS 几何体
拟合 PolyNURBS 功能采用多阶段流程,在拓扑优化结果的基础上自动构建 PolyNURBS 几何体。
-
在“形状浏览器”中点击平滑结果。
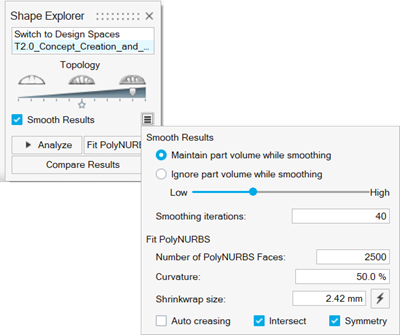
平滑结果提供了控制参数来调整拟合结果。从这些控制值开始,根据需要进行调整。提示: 为了全面控制拟合过程,您可以使用以下单个工具迭代以获得更精细的几何体:- 在 PolyMesh 功能区上,选择收缩包裹工具
 并选择设计零件和非设计零件,将它们包覆在一个等值面中。
并选择设计零件和非设计零件,将它们包覆在一个等值面中。 - 在 PolyMesh 功能区上,选择平滑工具
 并平滑包覆的零件。
并平滑包覆的零件。 - 在 PolyNURBS 功能区上,选择拟合工具
 将 PolyNURBS 拟合到平滑包覆。
将 PolyNURBS 拟合到平滑包覆。
提示: 要查找并打开工具,按 Ctrl+F。更多信息,请见查找和搜索工具。 - 在 PolyMesh 功能区上,选择收缩包裹工具
- 根据需要调整控制值。
-
选择相交复选框,在创建的几何体和原始设计空间之间应用布尔交集。
相交会创建一个可随时运行的模型,不违反原始设计空间,但可能会产生尖锐的几何特征。未选择“相交”时,将保留原始的 PolyNURBS 几何体,并与非设计区域重叠。随后还需要进行一些编辑,以获得可运行的模型。
将 PolyNURBS 拟合到拓扑优化
- 按 F7 打开“演示浏览器”。
-
双击 2.1_Analyze_Design_Concept_ReAnalysis.stmod 文件,将其加载到模型视窗中。
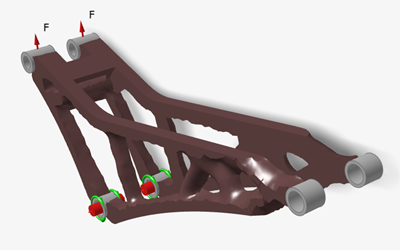
-
在“结构仿真”功能区上,点击优化工具组中的显示优化结果按钮,以在形状浏览器中查看先前运行并与模型一起保存的优化。

这将加载拓扑优化并打开形状浏览器。
- 将拓扑滑块拖动到右侧第一个刻点处。
-
选择平滑结果
 并检查包覆和拟合过程中使用的参数。
并检查包覆和拟合过程中使用的参数。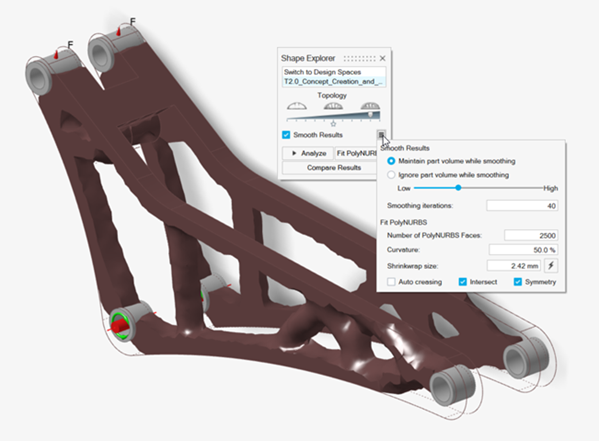
-
在形状浏览器中,点击拟合 PolyNURBS。
创建了以下几何体。
 注: 注意 PolyNURBS 几何体与原始设计空间相交处的平面几何特征。另外,请注意有些成员略显不规则。部分原因是由于几何细节的 PolyNURBS 面数较多,曲率相对较高。这使得拟合结果紧跟拓扑结果的细节。通过减少这些参数,通常可以获得更平滑的几何体,实质上是对较小的细节进行平滑处理。
注: 注意 PolyNURBS 几何体与原始设计空间相交处的平面几何特征。另外,请注意有些成员略显不规则。部分原因是由于几何细节的 PolyNURBS 面数较多,曲率相对较高。这使得拟合结果紧跟拓扑结果的细节。通过减少这些参数,通常可以获得更平滑的几何体,实质上是对较小的细节进行平滑处理。 -
在“结构仿真”功能区,选择接触工具。

提示: 要查找并打开工具,按 Ctrl+F。更多信息,请见查找和搜索工具。在概念几何体和原始非设计几何体之间建立了绑定接触。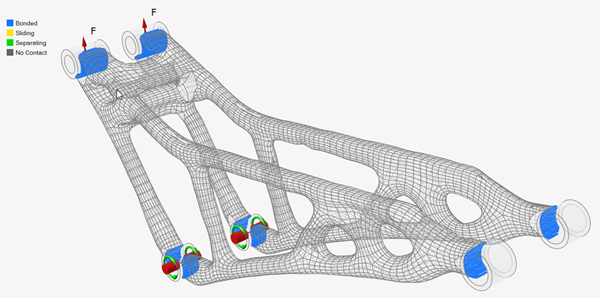
-
在模型浏览器中,将生成的零件重命名为 concept1。
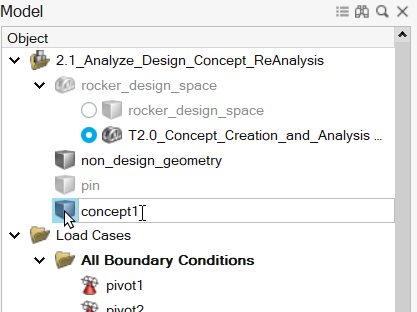
-
在模型浏览器中,右键点击设计空间并选择抑制。
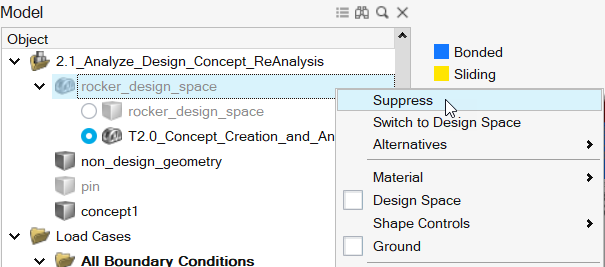
在模型浏览器中,被抑制的零件会以灰色斜体显示。抑制某个零件可防止将其纳入分析。所有原始荷载和支撑都保留在模型中,因为它们被应用于非设计空间。 -
在“结构仿真”功能区上,点击分析工具组中的运行分析
 按钮。
按钮。

-
使用以下设置运行分析。
- 重命名运行 concept1.
- 选择 OptiStruct 作为求解器。
- 将单元尺寸更改为 3.0 mm。
- 将速度设置为更快。
- 点击运行。

-
当运行结束后,选择“运行状态”窗口中的运行,并点击现在查看以查看结果。
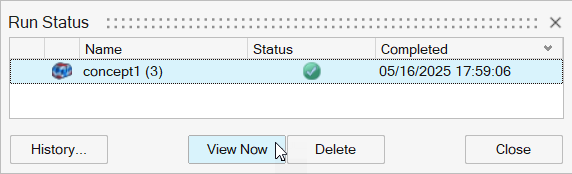
提示: 您还可以双击模型浏览器中的结果图标,查看载荷工况的结果。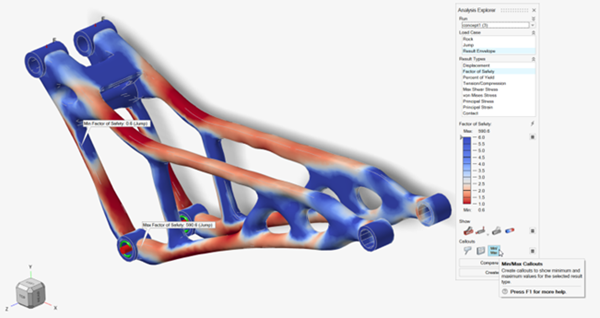
细化 PolyNURBS 拟合
-
在模型浏览器中,右键点击 concept1 并选择抑制。
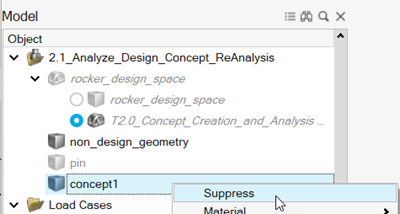
-
在模型浏览器中,右键点击 rocker_design_space 并选择解除抑制。
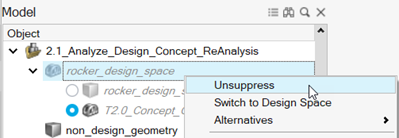
-
在“结构仿真”功能区,点击优化工具组中的显示优化结果按钮,在形状浏览器中加载之前的拓扑优化。

-
选择平滑结果
 并调整平滑和拟合参数,如图所示:
并调整平滑和拟合参数,如图所示: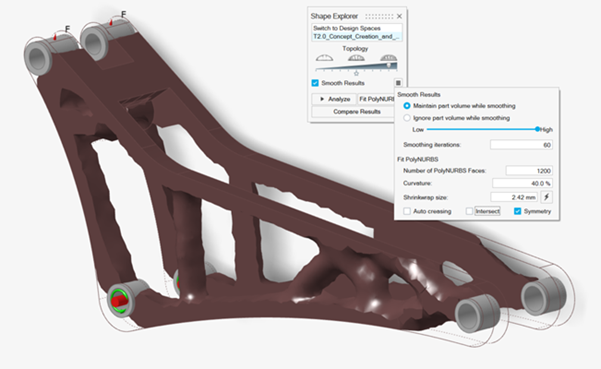
- 在平滑迭代框中输入 80。
- 在 PolyNURBS 面数框中输入 1200。
- 在曲率框中输入 40%。
- 在收缩包覆尺寸中输入 2.42。
- 清除相交复选框。
-
选择拟合 PolyNURBS。
请注意,拟合结果的面数较少,没有布尔交集产生的尖锐几何特征,并且会与非设计几何体重叠。
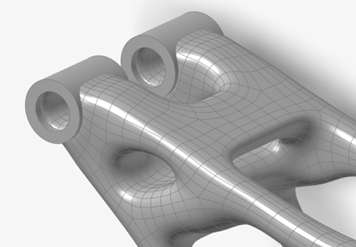 注: 您可以尝试使用不同的拟合参数来观察生成的几何体会如何变化。
注: 您可以尝试使用不同的拟合参数来观察生成的几何体会如何变化。 -
在模型浏览器中,右键点击 rocker_design_space 并选择抑制。
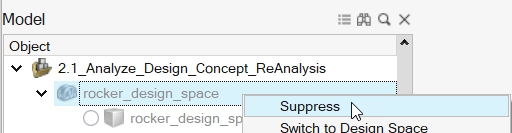
-
将 PolyNURBS 几何体与非设计几何体分开。
-
右键点击零件,选择隔离,然后选择将主体转换为零件。
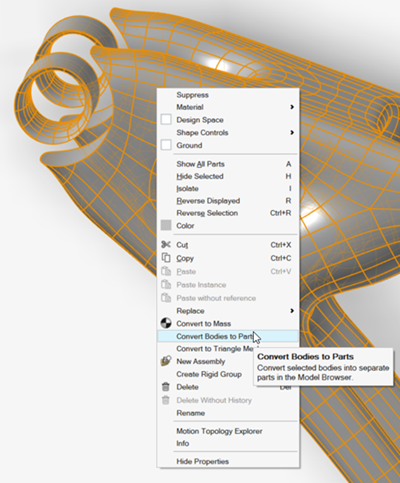
如模型浏览器所示,PolyNURBS 会被转换成多个独立的零件。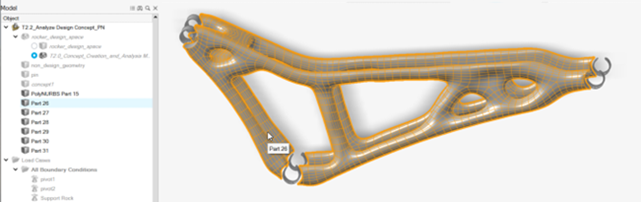
-
确定要保留的几何体的主要部分,右键点击它并将其重命名为 concept2。
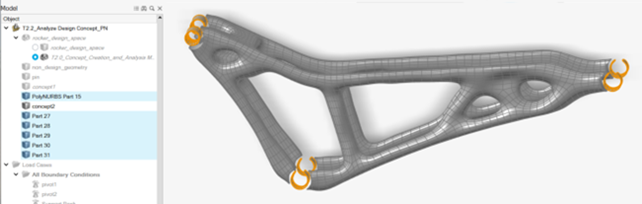
-
删除原本重叠的剩余零件。
与全自动方法一样,PolyNURBS 几何体现在可以与非设计几何体完美接触。
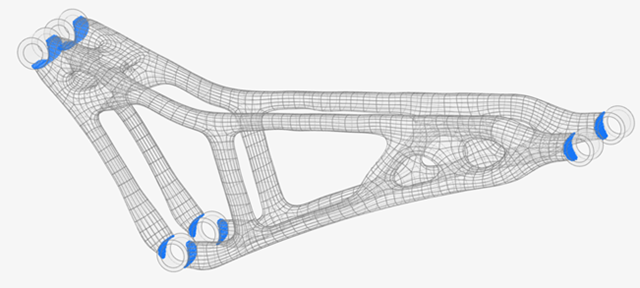
-
在“结构仿真”功能区上,点击分析工具组中的运行分析
 按钮。
按钮。

-
使用以下设置运行分析。
- 重命名运行 concept2.
- 选择 OptiStruct 作为求解器。
- 将单元尺寸更改为 3.0 mm。
- 将速度设置为更快。
- 点击运行。
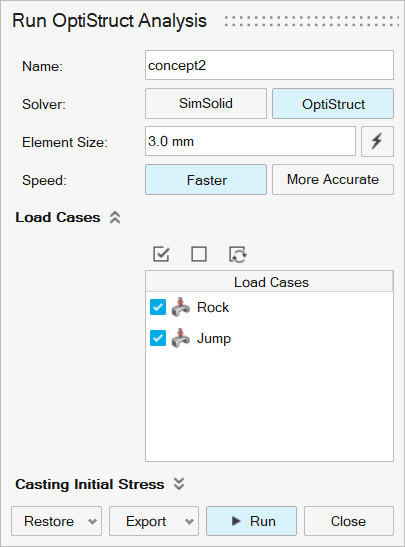
-
当运行结束后,选择“运行状态”窗口中的运行,并点击现在查看以查看结果。
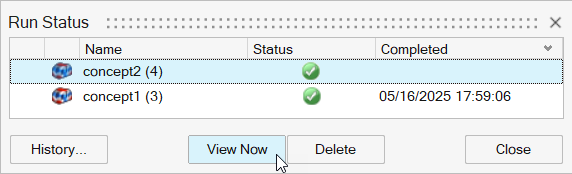
提示: 您还可以双击模型浏览器中的结果图标,查看载荷工况的结果。 -
点击比较结果,探索设计概念之间的差异。
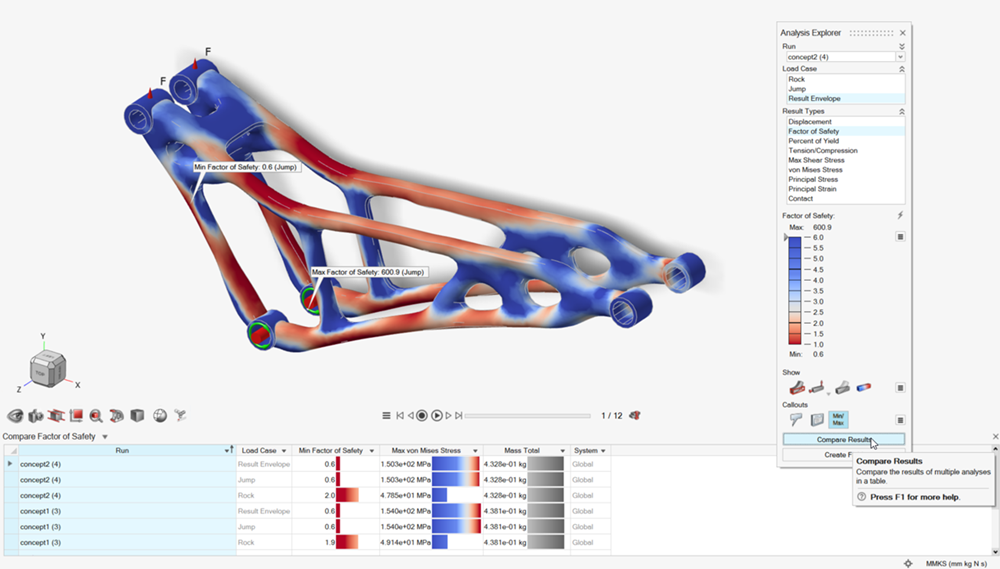
细化概念几何体
本教程的最后一步是细化非设计几何体与概念几何体之间的连接。在此例中,将零件组合起来并详细说明连接方式,就完成了概念。
- 按 F7 打开“演示浏览器”。
- 双击 2.2_Analyze_Design_Concept_PN.stmod 文件,将其加载到模型视窗中。
-
右击 concept2并选择复制。
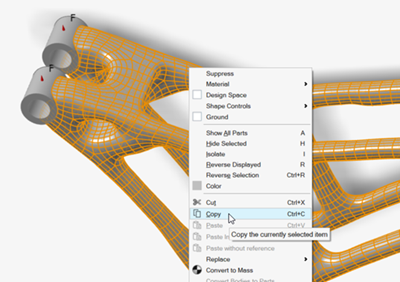
-
右键点击模型并选择无参考粘贴。
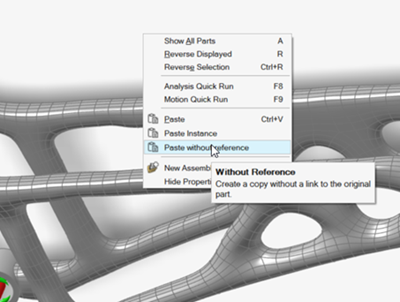
- 在模型浏览器中,右键点击 concept2 副本,选择重命名并将副本重命名为 concept3。
- 在模型浏览器中,右键点击 concept2 并选择抑制。
-
将 concept3 中的连续几何体与非设计几何体相结合。
- 在模型浏览器中,确认除销和 concept3 以外的所有零件都已抑制。
-
在“结构仿真”功能区上,点击分析工具组中的运行分析
 按钮。
按钮。

-
使用以下设置运行分析。
- 重命名运行 concept3.
- 选择 OptiStruct 作为求解器。
- 将单元尺寸更改为 3.0 mm。
- 将速度设置为更快。
- 点击运行。
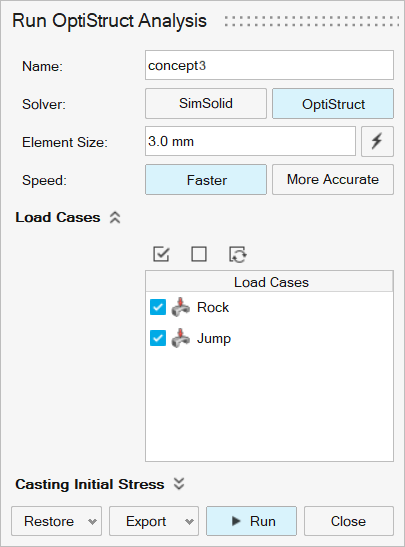
-
当运行结束后,选择“运行状态”窗口中的运行,并点击现在查看以查看结果。
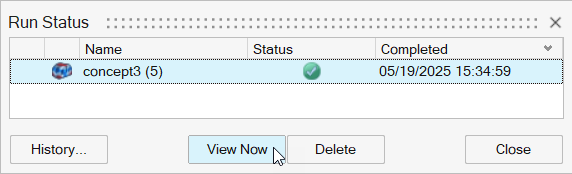
提示: 您还可以双击模型浏览器中的结果图标,查看载荷工况的结果。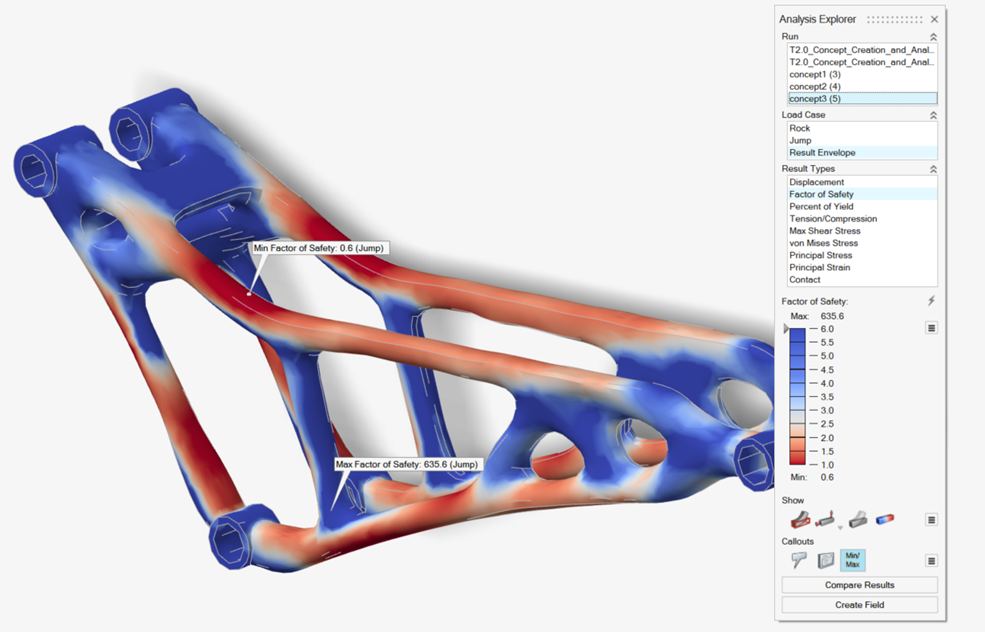
-
在分析浏览器中,从运行下拉菜单中选择 concept2 和 concept3,然后比较结果。
请注意,将这些零件组合在一起会在连接处产生应力连续性。
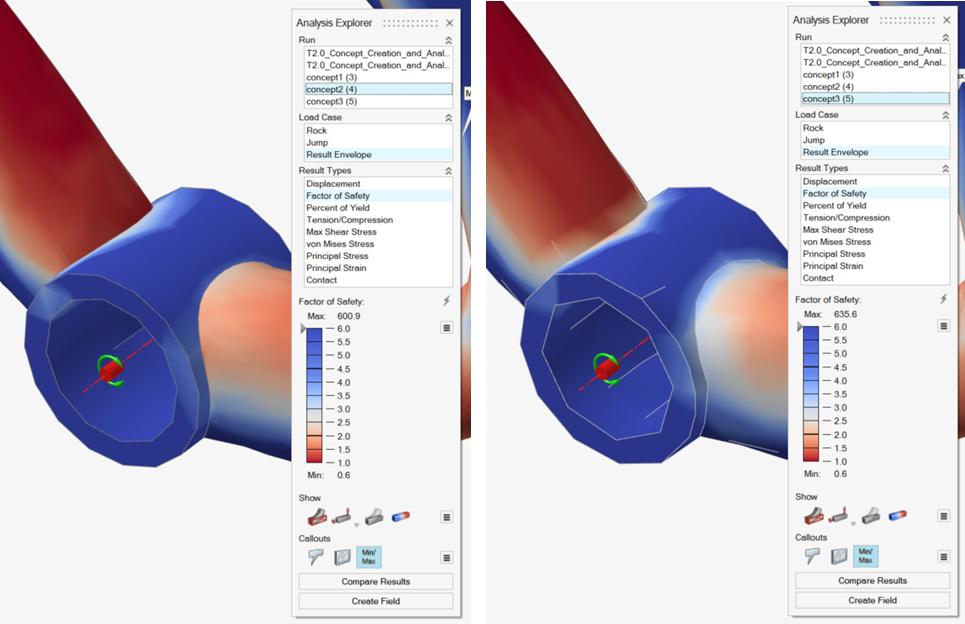
-
如果需要,您可以使用倒角工具细化几何体,并运行另一个分析作为 concept4。