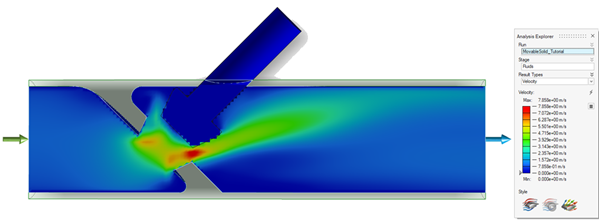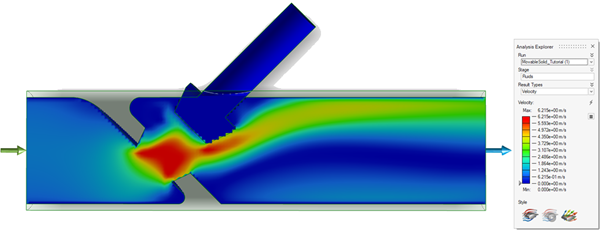튜토리얼: 내장된 솔리드
튜토리얼 레벨: 중급내장된 솔리드 피처를 사용하여 지오메트리를 수정하고 복수의 디자인 반복 프로세스를 단순화하는 방법에 대해 알아보십시오.
CAD 모델 가져오기
- 파일 메뉴에서 가져오기를 선택합니다.
-
MovableSolid_Tutorial.x_b 파일을 찾습니다.
모델이 로드됩니다.
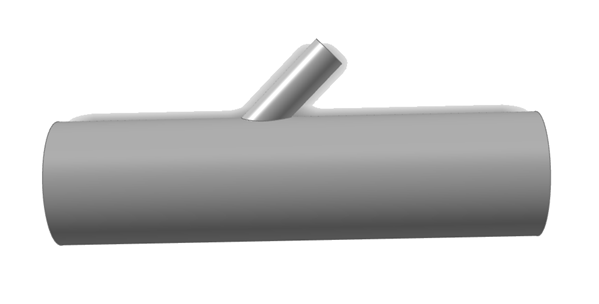 모델이 로드됩니다. 모델은 다음 파트로 구성됩니다.
모델이 로드됩니다. 모델은 다음 파트로 구성됩니다.- 파이프
- 플러그
-
객체 브라우저에서만 다음 작업을 수행할 수 있습니다.
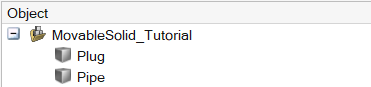
- 모델링 창에서 플러그를 선택합니다.
-
속성 편집기에서 색상을 올리브색으로 설정합니다.
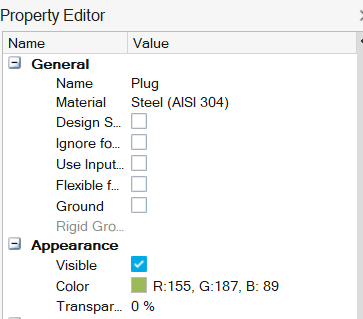
- 모델링 창에서 파이프를 선택합니다.
-
속성 편집기에서 색상을 보라색으로 설정하고 투명도를 50으로 설정합니다.
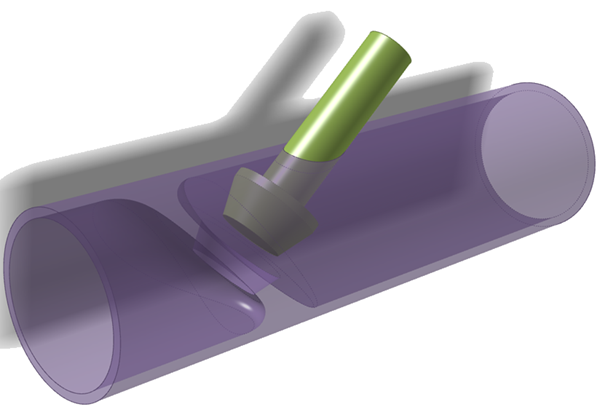
절단면 생성
Z 방향으로 절단면을 생성합니다.
-
모델링 창의 왼쪽 하단에서 절단면
 을 선택합니다.
을 선택합니다.
- 회색 절단면 창을 클릭합니다.
- 마이크로 대화 상자에서 Z를 선택합니다.
-
마우스 오른쪽 버튼으로 클릭하고 확인 표시로 이동해서 종료하거나 마우스 오른쪽 버튼을 두 번 클릭합니다.
절단면이 적용됩니다.
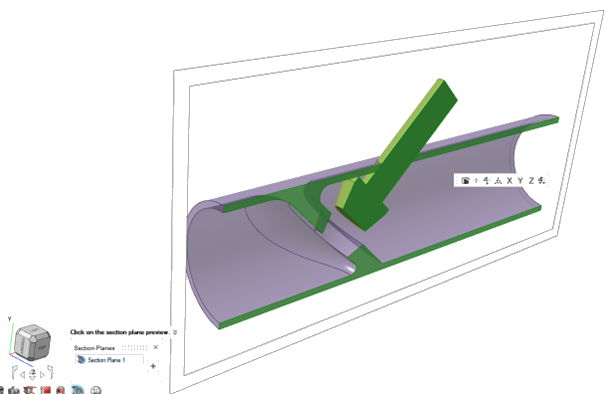
경계 솔리드 지정
경계 솔리드를 지정합니다. 경계 솔리드는 유체 영역 추출을 위한 경계면을 제공합니다.
-
유체 리본에서 경계 솔리드 도구를 선택합니다.

팁: 도구를 찾아서 열려면 Ctrl+F를 누릅니다. 자세한 내용은 도구 찾기 및 검색을 참조하십시오. -
모델링 창에서 파이프를 선택합니다.

파트가 빨간색으로 바뀌고 재질 마이크로 대화 상자가 열립니다. - 마우스 오른쪽 버튼으로 클릭하고 확인 표시로 이동해서 종료하거나 마우스 오른쪽 버튼을 두 번 클릭하십시오.
내장 솔리드 지정
내장 솔리드를 지정합니다. 내장 솔리드는 유체 흐름의 장애물로 간주됩니다. 이는 유체 영역 추출에 사용되지 않으므로 유체 영역을 재생성할 필요 없이 재배치될 수 있습니다.
-
유체 리본에서 내장 솔리드 도구를 선택합니다.

-
모델링 창에서 플러그를 선택합니다.

파트가 빨간색으로 바뀌고 재질 마이크로 대화 상자가 열립니다. - 마우스 오른쪽 버튼으로 클릭하고 확인 표시로 이동해서 종료하거나 마우스 오른쪽 버튼을 두 번 클릭하십시오.
유체 영역 생성
-
유체 리본에서 유체 도메인 생성 도구를 선택합니다.

경계 솔리드는 자동으로 빨간색으로 강조 표시되고 재질 마이크로 대화 상자가 열립니다.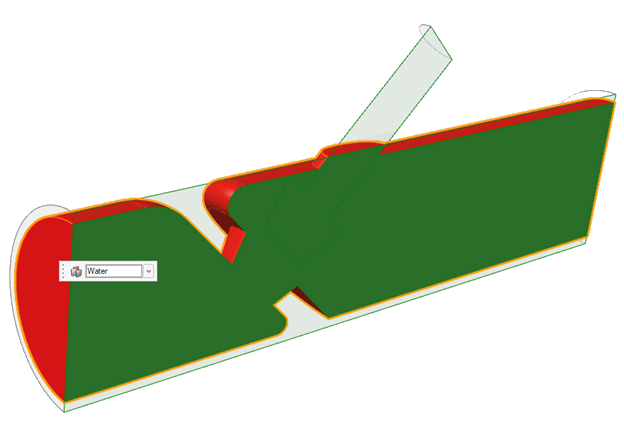
-
재질이 물로 설정되어 있는지 확인하십시오.
유체 영역은 파란색으로 강조 표시됩니다.
- 마우스 오른쪽 버튼으로 클릭하고 확인 표시로 이동해서 종료하거나 마우스 오른쪽 버튼을 두 번 클릭하십시오.
입구 및 출구 경계 지정
-
유체 리본에서 입구 도구를 선택합니다.

-
아래에 강조 표시된 면을 선택합니다.

- 마우스 오른쪽 버튼으로 클릭하고 확인 표시로 이동해서 종료하거나 마우스 오른쪽 버튼을 두 번 클릭하십시오.
-
유체 리본에서 출구 도구를 선택합니다.

-
아래에 강조 표시된 면을 선택합니다.

- 마우스 오른쪽 버튼으로 클릭하고 확인 표시로 이동해서 종료하거나 마우스 오른쪽 버튼을 두 번 클릭하십시오.
해석 실행
내장 솔리드 튜토리얼의 해석 1을 완료합니다.
-
실행을 클릭합니다.
수렴 플롯 및 실행 상태 창이 열립니다.
- 플롯 창에서 수렴 표 표시를 클릭하여 입구 및 출구 데이터를 검토합니다.
- 해석이 완료되면 플롯 및 상태 창을 닫습니다.
-
유체 리본에서, 해석 도구 그룹의 실행 가져오기 도구를 선택합니다.

해석 결과 탐색기가 열립니다. -
엔지니어링 수량 표를 봅니다.
- 결과 유형의 경우 드롭다운에서 속도를 선택합니다.
-
스타일의 경우 정적 유선형
 을 선택합니다.
을 선택합니다.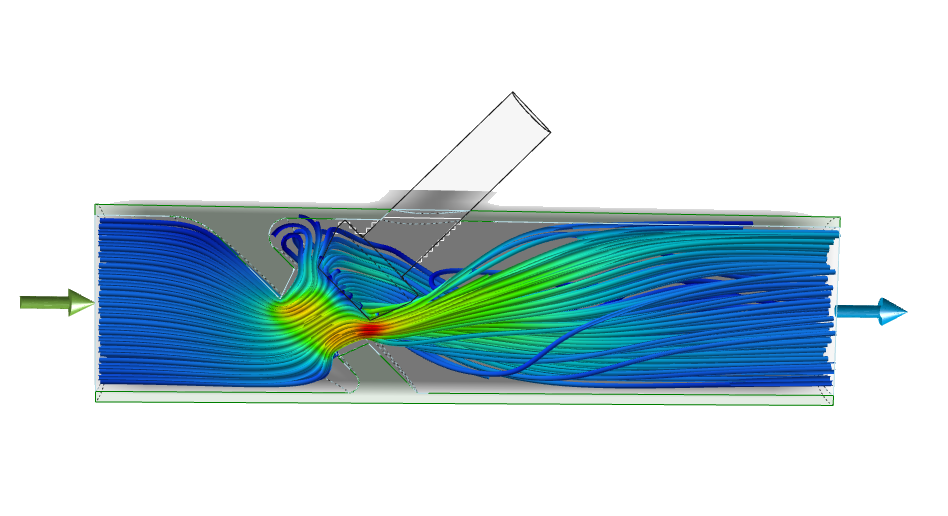
후처리 결과
-
실행을 애니메이션하려면 애니메이션된 유선형
 을 선택합니다.
을 선택합니다.
-
정적 유선형의 선택을 취소하고 벡터
 를 선택합니다.
를 선택합니다.
- 마이크로 대화 상자에서 스케일 치수를 선택 취소합니다.
-
직경 크기를 5에서 3으로 줄입니다.
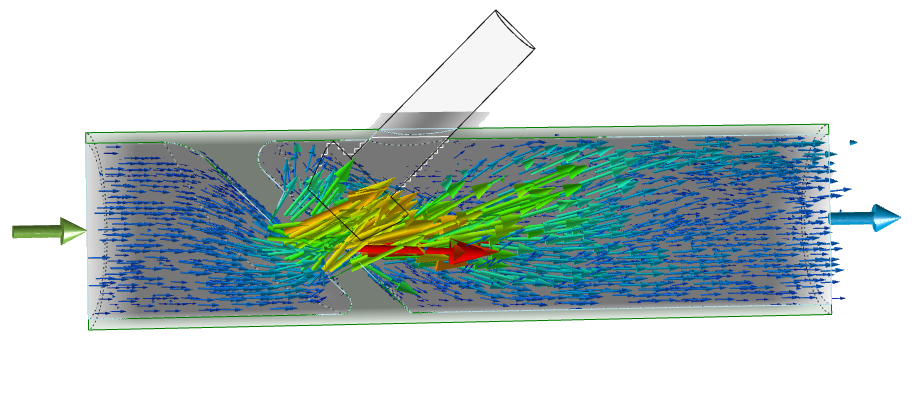
- 마우스 오른쪽 버튼으로 클릭하고 확인 표시로 이동해서 종료하거나 마우스 오른쪽 버튼을 두 번 클릭하십시오..
내장 솔리드 영역 이동
내장 솔리드를 평행이동한 후 유체 영역이나 입구/출구 조건을 변경하지 않고 직접 시뮬레이션을 다시 실행할 수 있습니다. 이것은 파트를 내장 솔리드로 정의할 때 얻을 수 있는 주요 이점입니다.
- 홈 카테고리에서 이동 도구를 선택합니다.
-
플러그를 선택합니다.
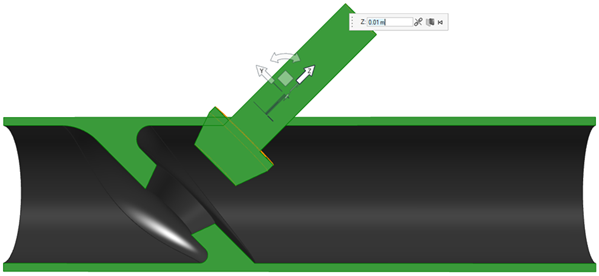
- Z 화살표를 선택한 다음 마이크로 대화 상자에 0.01을 입력합니다. 이렇게 하면 플러그가 평행이동하고 더 넓은 밸브 개구부가 생성됩니다.
- 마우스 오른쪽 버튼으로 클릭하고 확인 표시로 이동해서 종료하거나 마우스 오른쪽 버튼을 두 번 클릭하십시오.
-
유체 리본에서 유체 도메인 생성 도구를 선택합니다.

정적 솔리드는 자동으로 빨간색으로 강조 표시되고 재질 마이크로 대화 상자가 열립니다. - 마우스 오른쪽 버튼으로 클릭하고 확인 표시로 이동해서 종료하거나 마우스 오른쪽 버튼을 두 번 클릭하십시오.
해석 재실행
내장 솔리드 튜토리얼의 해석 2를 실행합니다. 내장 솔리드를 평행이동한 후 유체 영역이나 입구/출구 조건을 변경하지 않고 직접 시뮬레이션을 다시 실행할 수 있습니다.
- 유체 빠른 실행을 클릭합니다.
-
새 결과 보기:
-
시뮬레이션 1과 시뮬레이션 2의 속도 크기 등고선을 비교합니다.