サマリーテーブル
探索が完了したら、表形式で設計変数と出力応答値のサマリーをレビューします。
-
設計探索リボンから、結果エクスプローラツールを選択します。

ヒント: ツールを検索して開くには、Ctrl+Fキーを押します。詳細については、ツールの検出と検索を参照してください。結果エクスプローラブラウザが開きます。 -
結果エクスプローラブラウザで、サマリーテーブル
 アイコンを選択します。
サマリーテーブルはは、探索の実行ごとのサマリーが表示されます。列には、各実行での入力設計変数値と、対応する応答値が表示されます。
アイコンを選択します。
サマリーテーブルはは、探索の実行ごとのサマリーが表示されます。列には、各実行での入力設計変数値と、対応する応答値が表示されます。 -
サマリーテーブルから、各実行での設計変数値と計算された出力応答値をレビューします。
最適化探索の場合、条件と繰り返し数に関する情報も含まれます。
最適化サマリーテーブルデータ
最適化サマリーテーブルには、各実行における設計変数値、計算された目標値、制約値が表示されます。
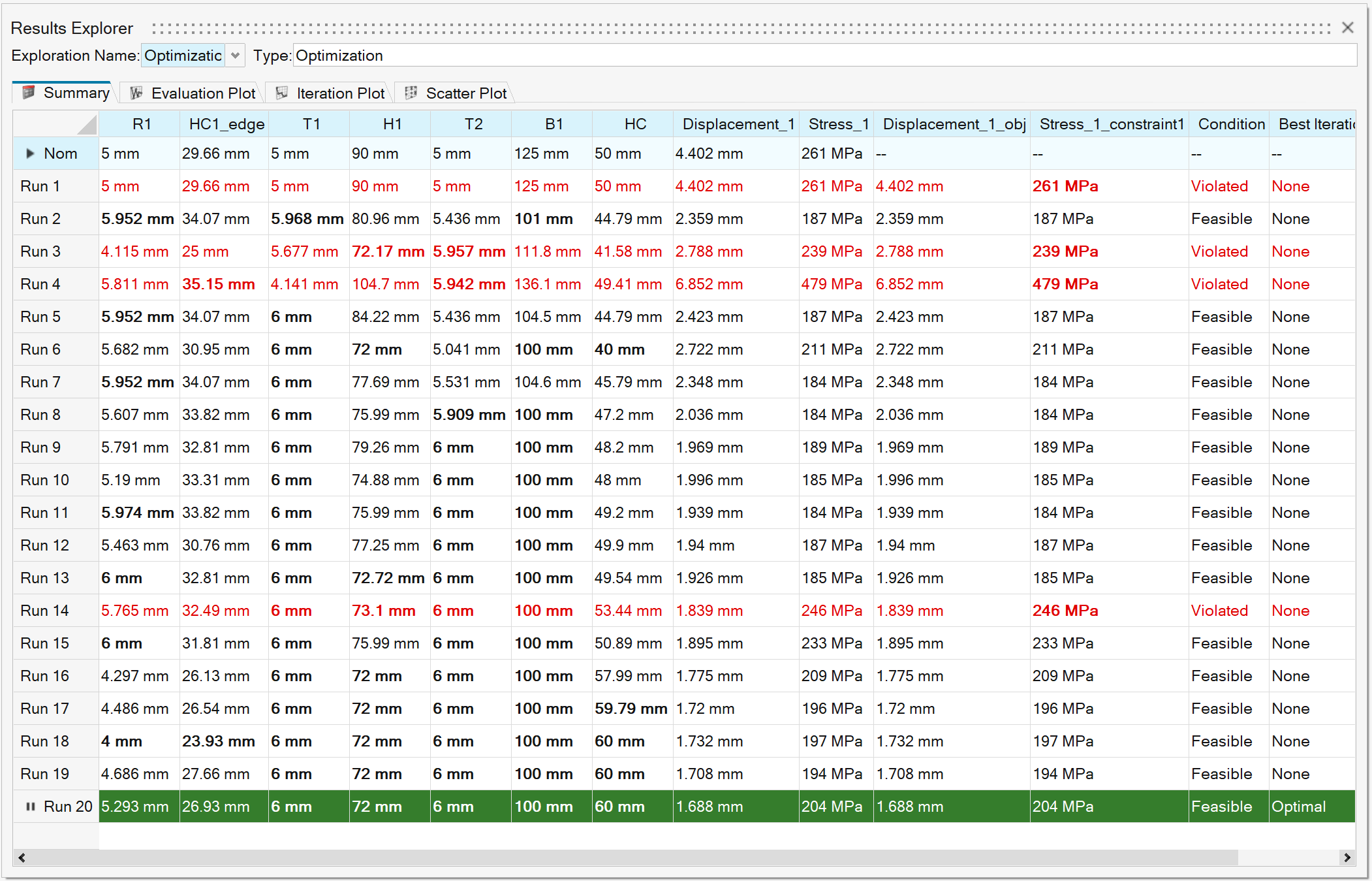
ヒント: カラムの値を昇順または降順に並べ替えるには、カラムヘッダーをクリックします。
色分け
サマリーテーブルテーブルは、どの設計が実行可能で、最適で、違反しているかを判断するのに役立つように色分けされてします。反復計算に違反した制約がある場合、違反している制約が太字で表示されます。
- 白い背景/黒いフォント
- 実行可能な設計
- 白い背景/赤色フォント
- 違反している設計
- 白い背景/オレンジ色フォント
- 設計に問題はないが、少なくとも1つの制約に違反している恐れがある
- 緑の背景/白色フォント
- 最適設計
- 緑の背景/オレンジ色フォント
- 最適設計だが、少なくとも1つの制約に違反している恐れがある
結果とプロットの読み込み
モデリングウィンドウで各実行のコンター、アニメーション、プロットを可視化します。
-
次のいずれかの操作を実行します。
- 設計探索リボンの評価ツールグループから、結果エクスプローラツールをクリックします。

- 結果エクスプローラブラウザで、サマリーテーブルアイコン
 をクリックします。
をクリックします。 - 設計探索リボンの評価ツールグループから、実行状況サテライトアイコンをクリックします

ヒント: ツールを検索して開くには、Ctrl+Fキーを押します。詳細については、ツールの検出と検索を参照してください。- シミュレーションをサブミットした後、このダイアログは自動的に開きます。注: このダイアログを使用して、シミュレーションの進行中に個々の実行のコンターを作成できます。アニメーションは、評価ステータスダイアログではサポートされていません。
- 設計探索リボンの評価ツールグループから、結果エクスプローラツールをクリックします。
-
完了した実行を右クリックして、次のオプションから選択します。
- 実行[x]結果の読み込み:解析エクスプローラを開き、実行[x]の結果を表示します。Inspire Motionから結果を読み込むと、アニメーションツールバーが表示されます。モーション結果をプロットするには、プロットマネージャー
 を選択します。制約事項: リボン上に設計探索タブを表示したままにすると、モーションプロットは保存も表示もできません。
を選択します。制約事項: リボン上に設計探索タブを表示したままにすると、モーションプロットは保存も表示もできません。 - 実行フォルダを開く:実行[x]のフォルダを開きます。計算エラーのエラーログをレビューできます。
- すべての結果を閉じる:解析エクスプローラを閉じます。
- 実行[x]からの変数を適用:実行[x]で使用された変数を現在のモデルに適用します。
初めて結果またはプロットを読み込む際には、2番目のウィンドウ(プロットクライアント)が開かれ、結果またはプロットが読み込まれます。 - 実行[x]結果の読み込み:解析エクスプローラを開き、実行[x]の結果を表示します。