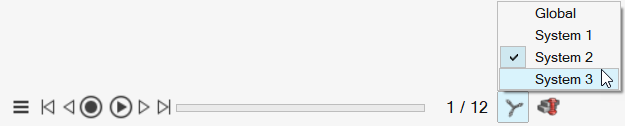解析結果の表示
解析結果の表示ツールを使用して、解析エクスプローラでモーションパートの解析の結果を表示します。結果の表示とアニメーション表示を行い、注釈を追加し、別々の実行からの結果を比較します。
-
パートの解析アイコンの解析結果の表示ツールをクリックします。

ヒント: ツールを検索して開くには、Ctrl+Fキーを押します。詳細については、ツールの検出と検索を参照してください。解析エクスプローラが表示されます。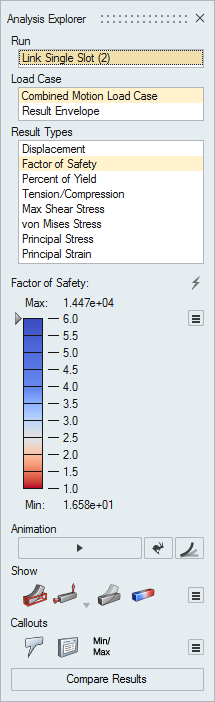
- 表示する実行を選択します。
- 荷重ケースを選択します。
- 表示する結果タイプを選択します。
- 追加のオプションを使用して結果をアニメーションし、モデリングビューの表示内容を変更し、注釈を作成し、結果を比較します。
- 右クリックするかEscキーを押して解析エクスプローラを閉じると元のパートに戻ります。
アニメーションツールバー
アニメーションツールバーを使用して、アニメーションの再生、録画、および設定を行います。

- アニメーション設定
- クリックして、アニメーション設定を開きます。
- 再生と録画/記録停止
- ボタンをクリックして、結果の録画を開始します。アイコンが赤色に変わり、録画中であることを示します。アイコンを再度クリックすると録画が停止します。
- アニメーションの開始/アニメーションの一時停止
- ボタンをクリックして、アニメーションを開始または一時停止します。アニメーションで最初のフレームまたは最後のフレームにジャンプするには、矢印ボタンを使用します。
- アニメーションの最初のステップに移動/アニメーションの前のステップに移動/アニメーションの次のステップに移動/アニメーションの最後のステップに移動
- これらのボタンを使用するとアニメーションをフレームごとにステップ再生できます。前または次ボタンを押すと自動リピートします。フレームをスキップするには、アニメーション設定の増分機能を使用し、Ctrlを押したまま一時的にこの動作をオーバーライドします。
- スライダー
- 解析中に任意のポイントを表示するにはツールバーにあるスライダーをドラッグします。アニメーションをフレームごとに移動するには矢印キーを使用します。
- 現在のステップ
- 現在の時間またはフレームを表示します。また、値を入力して最も近い時間/フレームに移動することもできます。
注: アニメーションツールバーには、自動リピート機能のある前ボタンと次ボタンがあり、ボタンを押したままにするとアニメーションを1フレームずつ進めることができます。また、アニメーション設定には逆再生オプションが用意されています。
アニメーション設定
アニメーションツールバーからアニメーション設定を編集します。
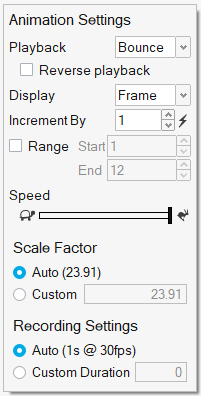
- 再生
- アニメーションの再生を、繰り返し、一回、往復(前方および後方の切り替え)で行うかを選択します。逆再生のチェックボックスを選択します。
- 表示
- スライダーの単位を時間またはフレームのいずれかに設定します。
- 増分
- カウンターの値を大きくして再生時のフレームをスキップします。リセットボタンでデフォルト値の1に戻ります。
- スピード
- アニメーションのスピードを変更するには、スライダーをドラッグします。
- 範囲
- 範囲チェックボックスを選択して、アニメーションの開始フレームと終了フレームを設定します。これにより、再生範囲をアニメーションの一部だけに限定することができ、より詳細に挙動を検討しやすくなります。Ctrlキーを押しながら、開始アイコン、終了アイコンをクリックすると、それぞれ範囲開始、範囲終了にジャンプすることができます。注: モーションモデル場合、Ctrlキーを押しながらダブルクリックすると、選択した範囲のプロットをフィットさせることができます。また、トレーサーのパスは、指定された範囲にしたがってトリミングされます。
- スケールファクター
- カスタム値を入力してアニメーションのスケールを変更します。一般に、変位のスケールは小さくてはっきりと確認できないため、デフォルトでは自動スケーリングが有効になります。
- 録画設定
- デフォルトの自動設定では、1秒間に30フレームの録画時間が見込まれます。ビデオの再生速度が必要以上に速い場合は、継続時間指定を選択してビデオの長さを変更します。これで、指定した時間のフレームレートが可能です。継続時間指定の最小値は1秒、最大値は30秒です。
表示オプション
解析結果を表示するときにモデリングウィンドウに表示する項目を指定します。初期形状、荷重とサポート、変形、またはコンターの表示と非表示を切り替えることができます。
| オプション | 説明 | メモ | |
|---|---|---|---|
| 初期形状の表示/非表示 | 初期形状を参照用として表示または非表示します。 | ||
| すべての荷重とサポートの表示/非表示 | 荷重とサポートのを表示または非表示します。また、現在の荷重とサポートのみも表示できます。 | ||
| 変形形状の表示/非表示 | 変形形状を参照用として表示または非表示します。 | ||
| コンターの表示と非表示 | コンターを表示または非表示します。 | ||
| オプション |
|
||
| 要素の表示と非表示 | 要素エッジを表示または非表示します。 | このアイコンは、モデリングウィンドウの左下にあるビューコントロールの下に表示されますが、解析エクスプローラがアクティブな場合のみ表示されます。 | |
結果に注釈を追加する
解析エクスプローラの注釈アイコンを使用すれば、モデル上の目的のポイントで選択した結果タイプの値に注釈を付けて確認できます。
- 解析アイコンにある解析結果の表示ツールを選択します(まだアクティブになっていない場合)。
-
対象箇所に注釈を作成するには、解析エクスプローラの
 をクリックし、結果タイプを選択して、モデル上のポイントをクリックします。ボックス選択で面積内の最大値を表示します。
注: 注釈値は、現在選択している実行および荷重ケースに適用されます。
をクリックし、結果タイプを選択して、モデル上のポイントをクリックします。ボックス選択で面積内の最大値を表示します。
注: 注釈値は、現在選択している実行および荷重ケースに適用されます。 -
結果タイプの最小値と最大値の発生場所を示す注釈を自動的に作成するには、結果タイプを選択して、
 をクリックします。
注: 結果タイプで安全係数を選択すると、最小値が表示されます。
をクリックします。
注: 結果タイプで安全係数を選択すると、最小値が表示されます。 - オプション:
テーブルに注釈を表示するには、解析エクスプローラで
 をクリックします。各注釈の値は、選択された実行に固有です。Inspireでは、選択した荷重ケースに固有のものでもあります。
をクリックします。各注釈の値は、選択された実行に固有です。Inspireでは、選択した荷重ケースに固有のものでもあります。

- 表内で行を選択してモデリングウィンドウ内の注釈を選択します。
- 1つの注釈の表示と非表示を切り替えるには、注釈テーブルの名前列で
 をクリックします。
をクリックします。 - すべての注釈の表示と非表示を切り替えるには、解析エクスプローラで
 をクリックします。
をクリックします。 - テーブル内のカラム順を並べ替えるには、カラムヘッダーをクリックします。または
 をクリックするか
をクリックするか  をクリックして昇順にソートまたは降順にソートを選択することもできます。
をクリックして昇順にソートまたは降順にソートを選択することもできます。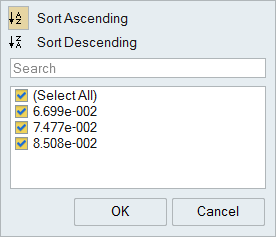
- テーブルでカラムを追加または削除するには、カラムヘッダーを右クリックしてから、プロパティを選択または選択解除します。
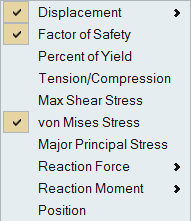
- オプション: モーションパートの解析結果については、プロットボタンをクリックすると、構造解析用に定義された注釈の時間履歴プロットが表示されます。結果タイプオプションの変更は、解析エクスプローラの設定と同期されます。このオプションを使用すると、複数のタイプが混在した複数のプロットを1つのページに配置することができます。
結果の比較
複数の解析実行の結果をテーブルで比較します。解析エクスプローラの下部に結果の比較ボタンがあります。
解析では、選択した結果タイプについてすべての実行および荷重ケースの間で結果を比較できます。また、注釈を入れた対象箇所の結果タイプを比較することもできます。
-
解析アイコンにある解析結果の表示ツールを選択します(まだアクティブになっていない場合)。
ヒント: ツールを検索して開くには、Ctrl+Fキーを押します。詳細については、ツールの検出と検索を参照してください。
-
解析エクスプローラの下部にある結果の比較ボタンをクリックします。

結果を比較するためのテーブルがモデリングウィンドウの下部に表示されます。 -
実行および荷重ケースの結果を表示する行を選択します。
- テーブル内のセルをダブルクリックすると、その結果がモデリングウィンドウに表示されます。
- テーブルタイトルの横にあるシェブロンアイコンをクリックして、別の結果タイプまたは注釈を選択します。
- カラムヘッダーのシェブロンアイコンをクリックして、結果をフィルタリングします。
- カラムをソートするには、カラムヘッダーをクリックします。
- テーブルに表示する結果タイプ、実行パラメータ、または注釈を変更するには、カラムヘッダーを右クリックします。
- テーブルの左上隅をクリックし、すべてのセルの内容をコピーします。これはExcelに貼り付けできます。
その他のカラムを追加して、解析の実行ウィンドウから追加の結果タイプとパラメータを表示できます。赤/青の色の帯域は解析エクスプローラの凡例に対応し、帯域幅は結果の値を示します。解析エクスプローラの上限と下限の変更内容は、解析結果の比較テーブルに自動的に反映されます。