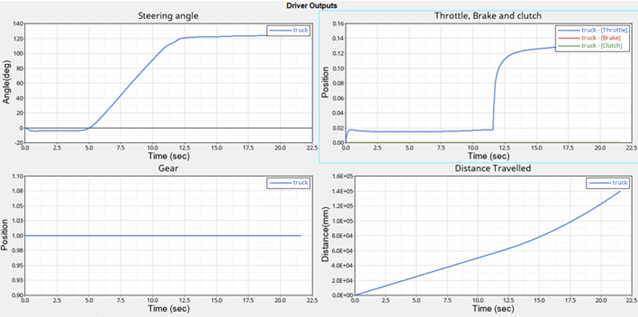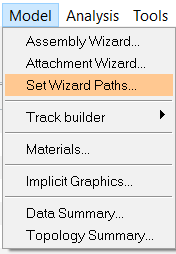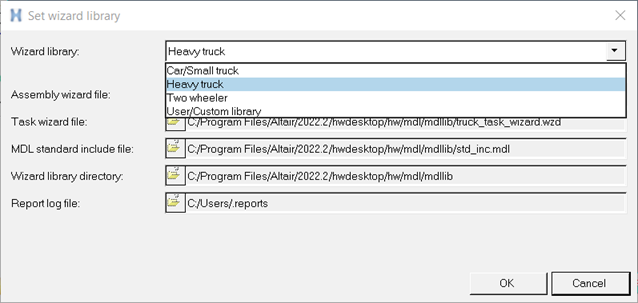MV-8500:トラックライブラリの使用
本チュートリアルでは、ドライバーを含むフルトラックのモデルを構築し、モデルにイベントを追加し、レポートを確認します。
このチュートリアルの目的は、Advanced Driverでのフルトラックモデルの構築と、構築されたモデルへのイベントの追加を行うプロセスについて紹介することです。
新しいイベントユーザーインターフェースは、Advanced Driversを使用したモデルでのみサポートされています。ファイルは、Event Editorで編集または更新できます。16個のイベントタイプがサポートされています。イベントの詳細については、ドライバーを伴うフルビークルを参照してください。
モデルのタイプの選択
本ステップでは、MBD-Vehicle Dynamics Toolsプリファレンスファイルを読み込み、Set wizard libraryダイアログを使ってモデルのタイプを選択します。
MotionViewでは、Assembly Wizardを使用して、事前に定義されたシステムのライブラリからモデルをアセンブルします。Assembly Wizardダイアログは、ユーザーのアセンブリプロセスをガイドし、ユーザーが選択した構成部品が互換性のあるものであることを確実にします。
-
新しいMotionViewセッションを開始します。
図 1. 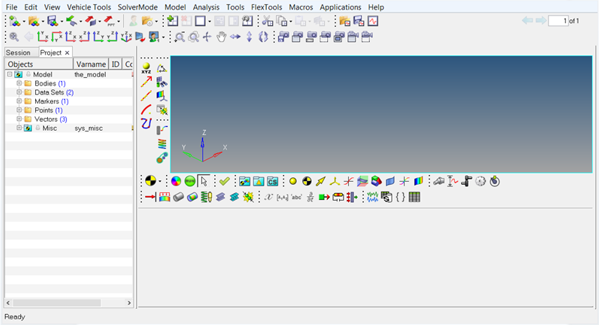
-
menu barでをクリックし、Preferencesを開きます。
図 2. 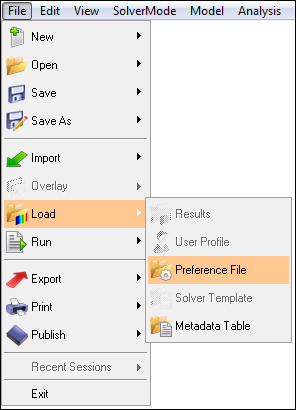
-
MBD-Vehicle Dynamics Toolsを選択し、Loadをクリックします。
図 3. 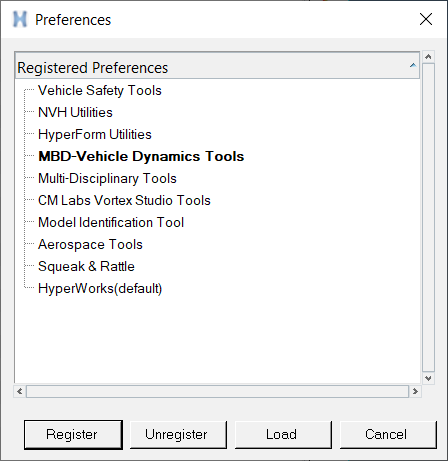
-
Assembly Wizardダイアログを使って、必要なTask Wizardのパスを設定します。
-
menu barからを選択します。
図 6. 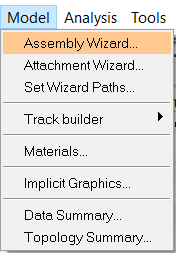
Heavy truck - Model Typeダイアログが開きます。図 7. 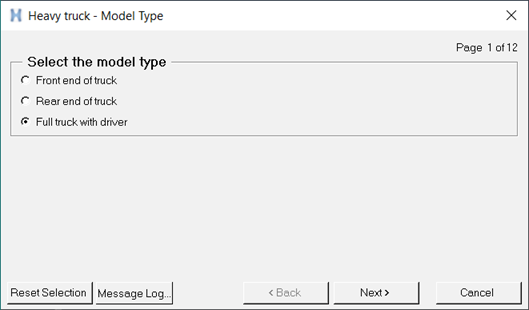
Driverを伴うフルビークルモデルの構築
このステップでは、Heavy truck - Model Typeダイアログを使って、ドライバーを伴うフルトラックモデルを構築します。
MotionViewでは、Heavy Truckライブラリを使用して、事前に定義されたシステムのライブラリからモデルをアセンブルします。これは、アセンブリプロセスを案内し、適切な選択ができるようにします。ドライバーを伴うフルトラックモデルタイプでは、ステアリング、フロントサスペンション、リアサスペンション、パワートレイン、ドライブラインを備えたモデルを構築します。
- Heavy truck - Model TypeダイアログからFull truck with driverを選択し、Nextをクリックします。
-
ボディを選択します。
- FrameドロップダウンメニューからLadder-rigidを選択します。
- CabinドロップダウンメニューからConventional Semi-forward cabを選択します。
- CargoドロップダウンメニューからContainer Boxを選択します。
- InstrumentationドロップダウンメニューからInstrumentationを選択します。
- Nextをクリックします。
図 8. 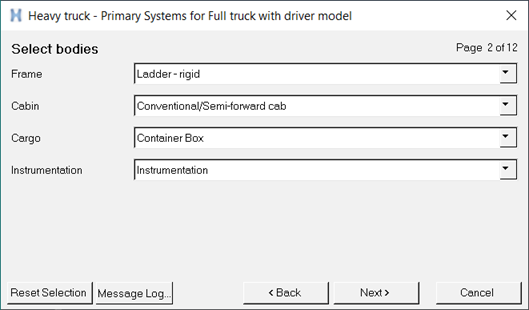
-
プライマリシステムを選択します。
- Front suspensionドロップダウンメニューからFront solid axle suspensionを選択します。
- Rear suspensionドロップダウンメニューからRear dual solid axle suspensionを選択します。
- PowertrainドロップダウンメニューからLinear Torque Map Powertrainを選択します。
- Nextをクリックします。
図 9. 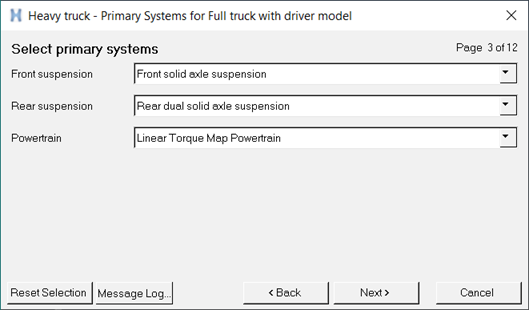
-
ステアリングシステムを選択します。
- Steering linkagesドロップダウンメニューからPitman Arm Steeringを選択します。
- Steering columnドロップダウンメニューからSteering columnを選択します。
- Steering boostドロップダウンメニューからEPASを選択します。
- Nextをクリックします。
図 10. 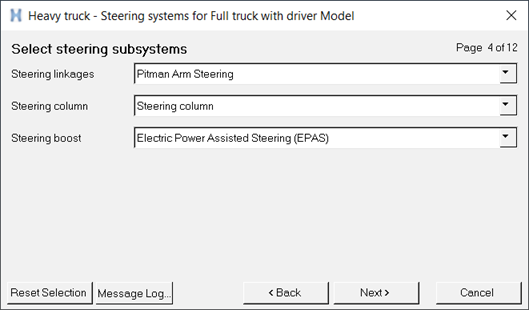
-
スプリングを選択します。
- Front springドロップダウンメニューからLeaf springsを選択します。
- Rear springドロップダウンメニューからBell crank linked leaf springを選択します。
- Nextをクリックします。
注: Front suspensionおよびRear suspensionに選択されたサスペンションタイプに基づき、Front springおよびRear springオプションが修正されます。図 11. 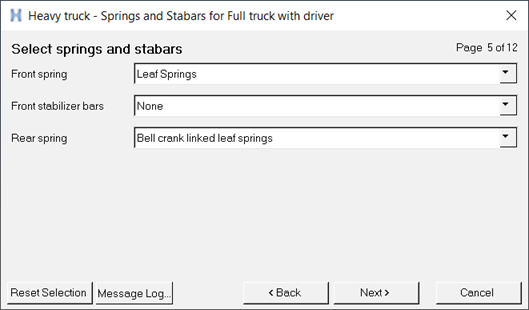
-
ショックアブソーバーを選択します。
- Front shocksドロップダウンメニューからFront shock absorber (with inline jts)を選択します。
- Rear shocksドロップダウンメニューからRear shock absorbers (with inline jts)を選択します。
- Nextをクリックします。
図 12. 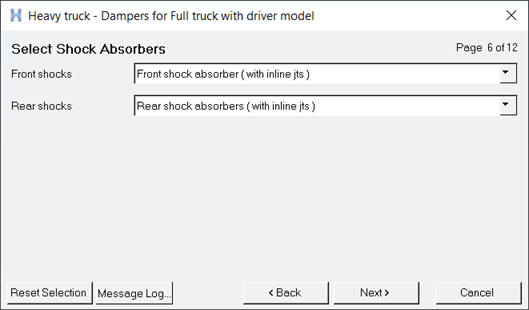
-
ジャウンスとリバウンドバンパーを選択します。
- Front jounce bumpersドロップダウンメニューからFront external jounce bumpersを選択します。
- Front rebound bumpersドロップダウンメニューからFront internal reb bumpersを選択します。
- Rear jounce bumpersドロップダウンメニューからRear external jounce bumpersを選択します。
- Rear rebound bumpersドロップダウンメニューからRear internal reb bumpersを選択します。
- Nextをクリックします。
図 13. 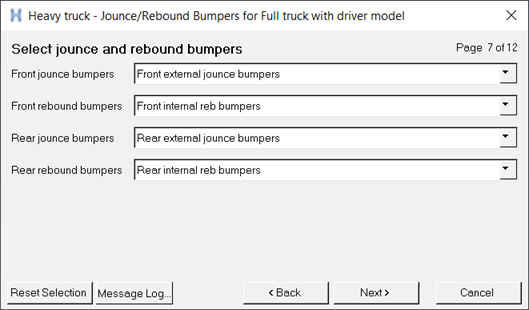
-
ドライブラインシステムを選択します。
図 14. 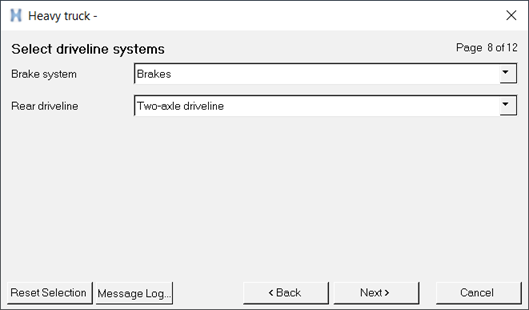
-
ドライブシャフトシステムを選択します。
- Rear driveshaftドロップダウンメニューからRear Driveshaft 1-pieceを選択します。
- Auxiliary driveshaftドロップダウンメニューからSecondary driveshaftを選択します。
- Nextをクリックします。
図 15. 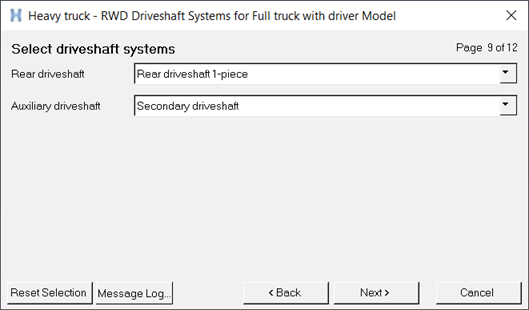
-
ドライバーシステムを入力します。
- Driver systemドロップダウンメニューからAltair Driverを選択します。
- Nextをクリックします。
図 16. 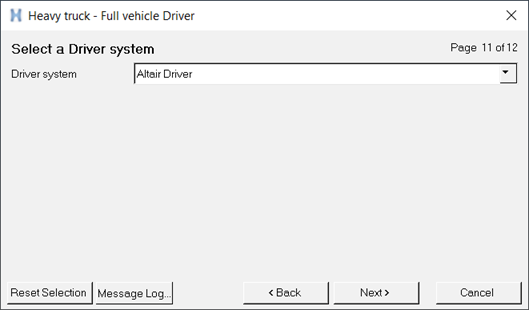
-
Finishをクリックしてプロセスを完了し、Custom libraryウィザードを終了します。
図 17. 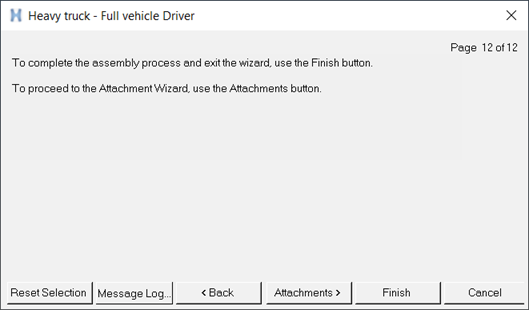
ドライバーを伴うフルトラックモデルが、 modeling windowに表示されます。図 18. 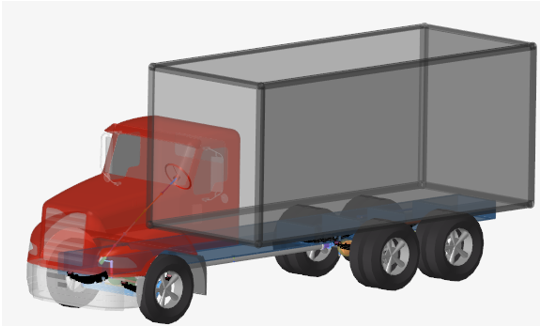
モデルを構築するためにCustom libraryウィザードで選択した各サブシステムがProject Browserに表示されます。図 19. 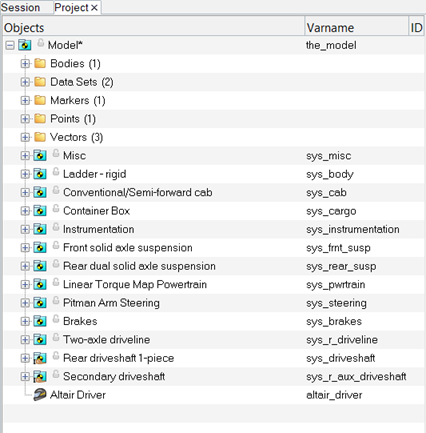
モデルへのイベントの追加
このステップでは、Driverを伴うフルビークルモデルの構築で構築したモデルにイベントを追加します。
- Altair Driver ファイル
- Brake in Turn
- Constant Radius
- Double Lane Change
- J Turn
- Power off in Straight Line
- Pulse Steer
- Road Course Drive
- Single Lane Change
- Sinusoidal Steering
- Slalom
- Step Steer
- Straight Line Acceleration
- Straight Line Braking
- Swept Sine
- Swept Steer
- Throttle off cornering
- Throttle off Turn in
- N-post shaker
イベントタイプによって、対処を必要とするオプションが異なります。次のステップでは、Constant Radiusイベントについて説明します。
-
Project BrowserのModelを右クリックしてAdd
Eventsを選択します。
図 20. 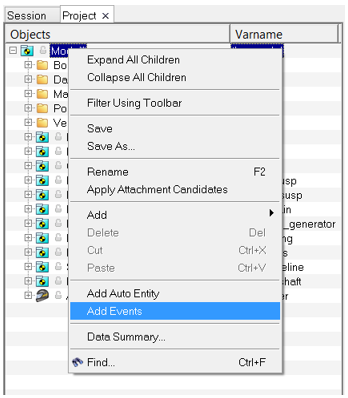
Add Scripted Driver Taskダイアログが開きます。 -
TypeドロップダウンメニューからConstant Radiusイベントを選択し、OKをクリックします。
図 21. 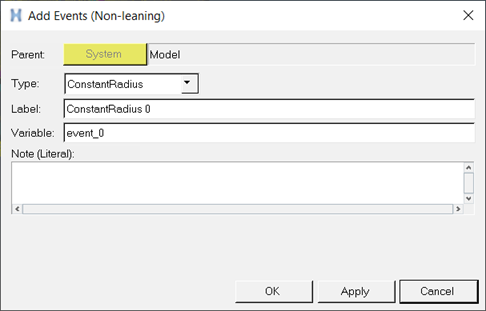
Constant RadiusイベントがProject Browserに追加されます。図 22. 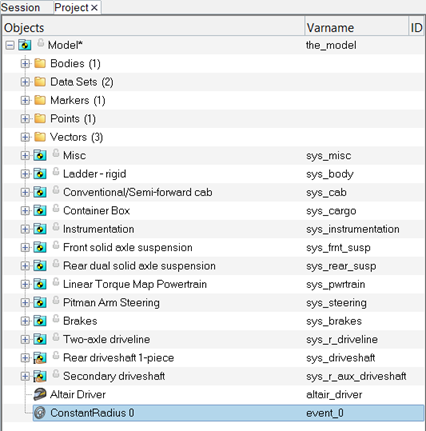
-
Project BrowserのConstantRadius 0イベントを右クリックし、コンテキストメニューから Edit Eventを選択して、Event Editor開きます。
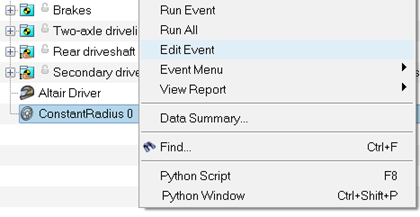 Constant Radiusイベントのパラメータが表示されます。
Constant Radiusイベントのパラメータが表示されます。 -
Constant Radiusイベントのパラメータに、必要な情報を入力します。
- Unitsをmeters (m)に変更します。
- Radius [m]に40と入力します。
- Initial straight [m]に20と入力します。
- Initial velocity [m/s]に5と入力します。
- Final velocity [m/s]に12と入力します。
- Turn directionドロップダウンメニューからLeftを選択します。
- Transient time [s]に10と入力します。
- Look ahead time [s]に0.5と入力します。
- Prediction step sizeに0.01と入力します。
- Print interval [s]に0.05と入力します。
- Output XML Fileから、ファイルパスをブラウズして選択します。
図 23. 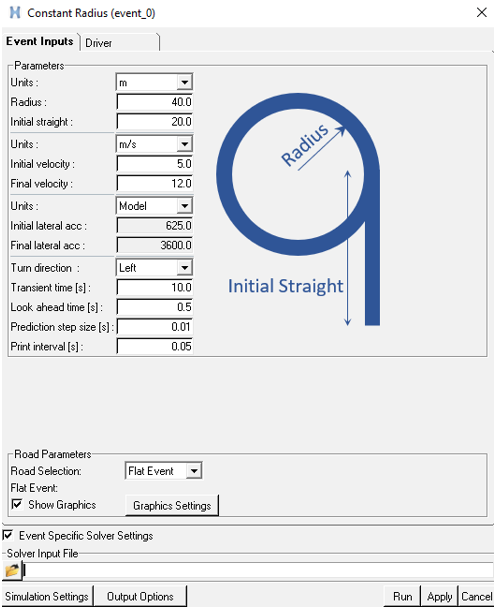
-
Run ボタンをクリックします。
ADF(Altair Driver File)が、XML file path (Output XML File)位置ですべてのイベントパラメータを含んで生成されます。モデルはエクスポートされ、MotionSolveが結果ファイルの生成を開始します。バックグラウンドでHyperWorks MotionSolveが呼び出されます。
図 24. 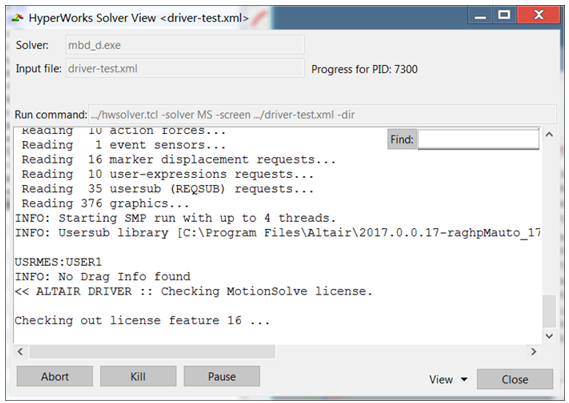
注: 生成されるファイルタイプは、.adf、.plt、.h3dです。 - MotionSolveの実行が完了した後、ウィンドウを閉じてMotionViewのインターフェースに戻ります。
レポートの表示
このステップでは、View Reportsウィザードを使ってレポートを表示します。
レポートテンプレートは、イベントに必要な基本のプロット群を作成するためにあらかじめ用意されている一連のプロット定義です。レポートテンプレートは、すべてのプロットを生成し、それらに適切な名前を与えます。
-
menu barでをクリックします。
図 25. 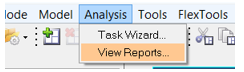
View Reportsウィザードが表示されます。 -
View ReportsウィンドウでDriver Reportを選択し、OKをクリックします。
図 26. 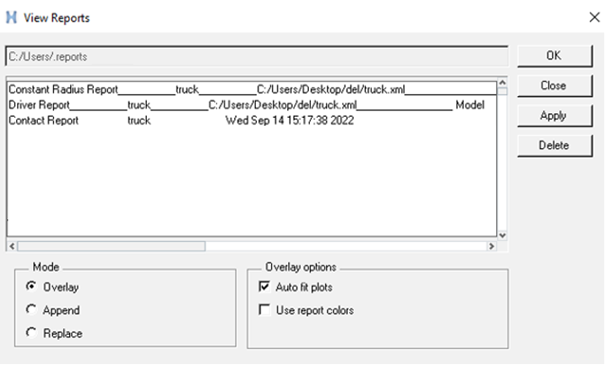
一連のレポートテンプレートがPlot Browserに表示されます。 -
セッションを使ってページを移動し、結果を確認します。
図 27.